The Philips Hue Smart Lighting System, Part 2
Programming your Philips Smart Lights
Set your Lights to Turn On and Off Automatically,
Learn to Program Light Routines, and Explore New Hue Features
This is Part 2 of a tutorial on using the Philips Hue Smart Lighting System, and Part 7 of our series on building a Smart Home using Alexa. Last week, we reviewed the Philips Hue System, talked about its various options, and learned how to set up the system. We learned how to use Alexa and the Amazon Echo to turn lights on and off. This week, we will be looking at programming your Hue Lights so that they turn on and off automatically. You can read Part 1 of our Hue tutorial here, and you can read Part 1 of our Smart Home Series here. Links to other chapters can be found in the sidebar.
Automating your Philips Hue Bulbs
As we briefly discussed in Part 1, Philips Hue Bulbs can be controlled remotely, or programmed to come on automatically. Today, we're going to learn how to schedule your lights using the Hue App. Before setting up schedules, you need to have your bulbs installed and grouped into rooms. (See Part 1 to learn how to do this.) You will also need your mobile device, running the Hue App. (You can also do this on a Kindle Fire Tablet using the "All 4 Hue" app.) Presently, you can NOT set schedules and routines through the Web Portal; you can merely turn your lights on and off. Most programming must be done through the Hue App.
What Types of Automation does Hue Offer?
Currently, the Hue System offers:- Home & Away Scheduling: Also known as "Geofencing," you can set Hue to turn on certain rooms when you come home. Similarly, you can set Hue to turn off certain rooms (or all Hue devices) when you leave your house.
- Wake Up: You can set certain lights or rooms to turn on "Wake lights," as a supplement to or replacement for an alarm clock.
- Go to Sleep: You can program your lights to fade out or turn off in preparation for bed time.
- Timers: You can set a timer to have certain lights or rooms turn on or off in X number of minutes.
- Other Routines: This is where you can set traditional light timers, and "randomize" turn on/off times to make it look less like the lights are timer controlled. You can set up timers to turn lights on or off, and to dim or brighten lights in up to 4 rooms per "routine."
- Hue Labs Formulas: Hue Labs periodically introduces new "formulas" for lighting automation. These formulas can be installed to your Hue System through the app.

We will discuss each of these features, as well as how to set each up. With the exception of Hue Labs Formulas, these functions are set up using the "Routines" tab of the app. This is the tab accessed by tapping the "Clock" icon.
Home & Away Scheduling
Home & Away sets up geofencing for your Hue System. According to dictionary.com, geofencing is "the use of GPS or RFID technology to create a virtual geographic boundary, enabling software to trigger a response when a mobile device enters or leaves a particular area."
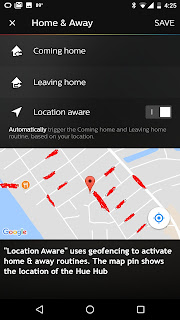 This is a great feature for mobile device users. You can set up a "Leaving Home" and/or "Coming Home" routine that will automatically turn certain lights off before you leave your house, and on when you come back home. This uses the GPS and Location Services on your mobile device to trigger the routine. To set up your Home & Away Schedule, tap the clock icon to open the "Routines" tab, then tap "Home & Away." This will open to a screen with three sub-menus: Coming Home, Leaving Home, and Location Aware. Tap the slider next to "Location Aware" to turn it on. (You must have location services turned on in your actual phone.) Once turned on, a map will appear under the slider to show the physical, GPS-discovered location of the hub.
This is a great feature for mobile device users. You can set up a "Leaving Home" and/or "Coming Home" routine that will automatically turn certain lights off before you leave your house, and on when you come back home. This uses the GPS and Location Services on your mobile device to trigger the routine. To set up your Home & Away Schedule, tap the clock icon to open the "Routines" tab, then tap "Home & Away." This will open to a screen with three sub-menus: Coming Home, Leaving Home, and Location Aware. Tap the slider next to "Location Aware" to turn it on. (You must have location services turned on in your actual phone.) Once turned on, a map will appear under the slider to show the physical, GPS-discovered location of the hub.
The screenshot shows my Home & Away screen, with "Location Aware" enabled. The street names have been obscured for privacy purposes.
To set up your "Coming home" routine, of course, tap the "Coming Home" entry. This will bring you to a sub-menu with three entries: Turn on, Room(s), and "Only after sunset." The first two entries lead to sub-menus, while the third has an on/off slider.
In this screenshot, I have the Living Room set to activate the "Bright" lighting scene when I come home after sunset. The lights will NOT come on if I return home during daylight hours, as I have the "Only after Sunset" slider set to on.
To set up your own "Coming Home" routine, tap the "routines" tab (clock icon.) Next, tap "Home & Away," then tap "Coming Home." Tap the "Turn on" menu. You will be brought to a screen that looks like this:
At the top is an entry for "Home," with a checkbox next to it. If you tap this checkbox, ALL Hue lights in your home will be activated when you enter the house. If you have a lot of Hue Lights, you'll probably want to leave that box unchecked. Instead, scroll down further. There, you'll see an entry for each room you have set up. You may include up to 4 rooms to turn on when you return home. I only need my living room lights to come on, so I have only checked that single box.
Hit the back arrow at the top of the screen to return to the "Coming Home" sub-menu. Now, you should have an entry for each room you included in your routine. Tap on each room to set up which "scene" should be activated. (The Scene Selection sub-menu is shown in the next screenshot.)
Simply tap on the name of a scene to select it. Then tap the arrow to go back to the "Coming Home" menu.
In the screenshot above, I've set the Living Room to turn on "bright" and the Office to turn on "dimmed" when I arrive home after sunset.
Now that we've set up our "Coming Home" routine, it's time to set up "Leaving home." Tap the back arrow to return to the "Home & Away" sub-menu. Next, tap "Leaving Home." We're basically going to follow the same steps here.
Tap on "Where" to enter the "room choice" screen. This will look the same as it did when we set up "Coming Home."
This time, I'm going to select the "Home" checkbox so that ALL Hue Lights are turned off when I leave my house.
Tap the back arrow to return to the "Leaving Home" sub-menu. You will NOT see anything other than the "Where" entry, with your now chosen room names under the caption. (As you're turning things off, you won't need to select which scene is activated." Tap your back arrow to return to the "Home & Away" screen.
Do NOT forget to SAVE the routine you just setup! Tap the "Save" command in the upper right corner of the "Home & Away" screen to save your routine. As you can only set up a single "Home & Away" routine, you will not have to name it. After you hit "Save," the app returns to the "Routines" tab. And voila! You have now set up geofencing for your Hue Lights. No more coming home to a dark house!
Now, if you live alone, or if you never leave your house after dark, geofencing your lights can be a fantastic thing. However, be cautious of turning EVERYTHING off if you share your home with others. Your spouse will not be happy if all the lights in the house turn off when you run to the store after dark. You can use the "Coming Home" feature ONLY. You do this by setting "Leaving Home" to activate zero rooms. This way, you can still enjoy not having to come home to a dark house, while not inadvertently sentencing a housemate to darkness when you leave. Of course, the "Coming Home" feature will NOT turn off lights that have been turned on manually or via Alexa. Therefore, you should not disturb a housemate by activating the "Coming Home" feature.
(NOTE: There is a "Hue Labs Function" for multi-user geofencing. We will be discussing Hue Labs Skills a little later.)
(NOTE: There is a "Hue Labs Function" for multi-user geofencing. We will be discussing Hue Labs Skills a little later.)
Geofencing is not currently available in the "All4Hue" app for Fire Tablets. That is because third-party Hue apps can only operate on the same WiFi network the Hue hub is installed. If you do NOT currently use a smartphone, you probably will not use the geofencing capabilities of your Hue.
Wake Up
Philips has made a very popular line of "Wake Up Lights" for years. Wake up lights are supposed to simulate a natural sunrise, helping to ease you awake, rather than jolting you out of a deep sleep. Traditional wake-up lights start illuminating about half an hour before the time you want to wake up. They gradually increase in brightness, simulating an organic sunrise, right in your bedroom. Philips has built this "wake up light" technology into its Hue system.
This is where the "Ambience" series of bulbs really shines. Stand alone wake-up lights increase BOTH brightness and color temperature to better match a natural sunrise. Ambience bulbs can be adjusted in this manner. Basic "white bulbs" can only adjust brightness. However, this "Wake Up" feature will work with a plain white Hue Bulb, it just will not work as effectively. Additionally, with the Hue system, you can select a 10 minute, 20 minute, or 30 minute fade-in period. (This is the time it takes to go from its dimmest to its brightest level.)
Again, we're going to start on the "Routines" tab. (Tap the clock icon.) Tap "Wake up" to get to the appropriate sub-menu. If this is your first wake up routine, you'll be greeted with an icon that looks like a sun and a plus (+) icon. Tap the plus to create your first wake-up routine. This will bring you to a configuration screen. At the top is a text box, with the default name of "Wake up x" already filled in. Tap on that box to bring up your keyboard if you want to change the routine's name. Under that, you'll see a "digital clock." That is where you set the time you want to wake up. (In other words, set this to whatever time you set your traditional alarm, or a few minutes before.) Tap on the numbers to set the wake-up time. Underneath that, you'll see a row of letters, designating days of the week, Sunday through Saturday. Tap the letter corresponding to each day you want this routine to function. (You can set up multiple wake up routines.)
Below the letters, you'll see a field for "fade in." The default is 30 minutes. Tap that field to shorten the light fade-in period. You can choose a 10, 20, or 30 minute fade in. (In the screenshot above, "Wake up m-f" is set for 7:33 am, Monday Through Friday.)
Below fade in, you'll see the "Where" field. Tapping that will bring you to that familiar "Where" screen, with checkboxes for each room you want included in this wake up routine. Generally, you'll want your wake-up routine to apply in your bedroom, so tap the box next to that label to check it. Again, you'll use the back arrow after making your selections to return to the wake up configuration screen. (In the screenshot above, "Where" is set to one room, and that room is "Bedroom.") When you return to that screen, you should have a field under "where" listing what room is included in this routine. Tap on that to configure the lights in that room.
If you have Hue Ambience or Color bulbs, you'll see those listed under recommended. If you only have white bulbs, you'll need to check the "not recommended" box to enable those lights. Hue will warn you that this is NOT the optimal bulb for a wake up routine. Again, that is because a true wake-up light will adjust color balance and temperature gradually, as well as brightness. Both Ambience and Color bulbs are capable of making those adjustments. White bulbs can just gradually adjust brightness. If you are planning to use your Hue as a Wake Up light, I strongly suggest you invest in an Ambience and/or color bulb for the lamp you intend to use. You can use a white bulb to test this feature and see if you like it first.
Hit the back arrow to return to the Wake Up Configuration Menu. Once you have configured your rooms and lights, you'll see another new field at the bottom: turn light(s) off, with a slider switch next to it. If you would like your wake light to go off automatically, turn that slider to "on." Another clock will appear at the bottom of the screen. Tap on those numbers to set the "off" time. (If you're usually done with the bedroom part of your morning routine a half hour after you wake, set your wake up light to shut off 40 minutes after your wake time.)
Again, after configuring all of this, remember to tap save. Once the routine is saved, you'll be taken back to the "Wake Up" sub-menu, but now, you should see your new routine listed, rather than seeing a sun.
You'll also see an on/off slider next to each Wake Up Routine. Turn the slider to "on" to enable that routine. If the slider is in the "off" position, the Wake Up routine will not run. In the screenshot, you can see I have created 2 different Wake up Routines, one for weekdays, and one for weekends. Both are turned "on."
To edit a routine, tap on its name. You will be taken back to the configuration screen, where you may tap away until it is adjusted to your liking. When finished, tap on "Save" to save your edits.
Standalone "Wake Up Lights" usually have a buzzer component as well. Your Hue bulb will not buzz. I'd suggest you also use a traditional alarm clock, set to go off a few minutes after the light is set to reach peak brightness. You can always turn off that obnoxious alarm before it sounds if you find the light is enough to wake you. But a Philips Bulb used in conjunction with your existing alarm is an economical way to introduce a Wake Up Light into your Morning Routine. And you can still use that fixture as a traditional lamp, as well as automating it with other Hue Routines and Alexa commands.
Standalone "Wake Up Lights" usually have a buzzer component as well. Your Hue bulb will not buzz. I'd suggest you also use a traditional alarm clock, set to go off a few minutes after the light is set to reach peak brightness. You can always turn off that obnoxious alarm before it sounds if you find the light is enough to wake you. But a Philips Bulb used in conjunction with your existing alarm is an economical way to introduce a Wake Up Light into your Morning Routine. And you can still use that fixture as a traditional lamp, as well as automating it with other Hue Routines and Alexa commands.
Go to Sleep
A "Go to Sleep" routine takes lights that are already on, and gradually fades them out. If you have Ambience or color bulbs, it gradually adjusts the tone and temperature as well. It's like a reverse Wake Up Light, meant to gradually prepare the body for sleep. You can set the fade out period to 15, 30, 45, or 60 minutes.
Now there are two very good ways to use this. The first is in a more traditional way: with your bedroom lights. You can set the "Go to Sleep" routine's start to coincide with your own "go to bed" routine's start time, slowly fading the lights as you change, brush your teeth, and read, gradually dimming out and lulling you to sleep. That's wonderful for folks with more structured bedtimes.
However, this function can be useful for those of us with less structured routines as well. I have a bad habit of working until almost sunrise, not really noticing how late it's getting. Or when I'm not working, my own Night Owl tendencies seem to keep me playing well into the early morn. I use my "Go to Bed" Routine to help alleviate this. At 2 am, my living room lights start dimming, if they are still on, that is. This keys me into the fact it's the beginning of the "wee hours," and I need to start wrapping things up. By about 2:30, it's getting too dim to keep working, so I either have to make some sort of effort to re-brighten the room, or just give up and start calling it a night. Many service workers, gig workers, and those with non-traditional schedules suffer from a similar bad habit. I highly suggest using the "Go to Sleep" function to help break the "I stay up too late" cycle.
There are also numerous studies about how light tone and temperature affects your circadian rhythms. Many people run programs (like flux, Twilight, or Night Shift) to decrease the level of blue light after sunset. Hue color or Ambience bulbs can make the same type of adjustments to your home lighting environment as these programs make to your screens. Supposedly, such adjustments facilitate better quality sleep.
There are also numerous studies about how light tone and temperature affects your circadian rhythms. Many people run programs (like flux, Twilight, or Night Shift) to decrease the level of blue light after sunset. Hue color or Ambience bulbs can make the same type of adjustments to your home lighting environment as these programs make to your screens. Supposedly, such adjustments facilitate better quality sleep.
Configuring the Go to Sleep routine is very similar to programming your Wake Up. From the "Routines" tab (clock icon,) tap on "Go to Sleep." If it's your first time setting one up, you'll be greeted with a moon icon and a plus (+) button. If you've previously set a "Go to Sleep" routine, it will be listed on this screen. Tap the plus button to open the configuration screen.
Just as with the Wake Up Configuration screen, you have a text box at the top where you can name your routine or accept the default. You have a digital clock, on which you tap to set the routine's start time. Tap the corresponding letter to choose to which days of the week this routine should apply.
Tap on the "Fade Out" field to set the fade period, (15, 30, 45, or 60 minutes.) A 60 minute fade beginning at 2 AM would have you in virtual darkness at by 2:57. Tap the "Where" field to bring up the now-familiar "Rooms" selection screen. Tap the appropriate check box next to the Room's name, then hit the back arrow to return to the configuration screen. Once you have things adjusted to your liking, tap Save, and you'll be taken back to the "Go to Sleep" sub-menu page. Your newly created routine should be listed there. Press the back arrow to return to the Routines tab of the app.
Other Routines
 This functions like a traditional "light timer." Here, you can configure individual lights or rooms to turn on and off at designated times. This is the part of the app that "replaces all those old plug-in timers."
This functions like a traditional "light timer." Here, you can configure individual lights or rooms to turn on and off at designated times. This is the part of the app that "replaces all those old plug-in timers."
This function sets up pretty much like all the others we've discussed previously. From the "routines" tab, tap on "Other Routines." You'll be greeted by a screen with a clock graphic and a plus (+) button. Tap on the plus button to get to the "New Routine" Configuration Page.
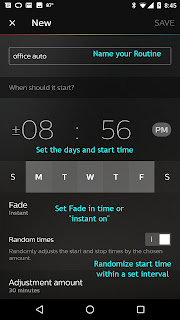 The "New Routine" Configuration page should look really familiar by now. It has the same naming text box, digital clock, and day abbreviations as all the other routine configuration pages. At the top, you'll see a text box, where you can name your routine. Under that is a clock, for setting the routine's start time and day abbreviations, to set on which days it runs.
The "New Routine" Configuration page should look really familiar by now. It has the same naming text box, digital clock, and day abbreviations as all the other routine configuration pages. At the top, you'll see a text box, where you can name your routine. Under that is a clock, for setting the routine's start time and day abbreviations, to set on which days it runs.
Now these are Hue Lights. so of course, a routine can do more than just switch their state. First of all, you can have Hue vary the start time of your routine, so it looks less like automatic lighting. It can also "fade" your lights on, similar to initiating a wake up sequence. You can set this "fade in" time in 5 minute increments, up to 30 minutes. (Tap the "Fade" section to set fade in duration.) Slide the switch next to "Random Times" to on, to set up adjusted starts. Tap on "adjustment amount" to set the time variation, (15, 30, 45, or 60 minutes.)
But predictably, the customization doesn't end there. Underneath "Adjustment amount," there is a whole section dedicated to customizing your light's behaviors. Of course, you can trigger a certain "scene," and you can set your lights to turn off at a certain time as well. (See Part 1 for a discussion of scenes.)
 Tap on "Where" to bring up the now familiar "Rooms Selection" screen, and select the room(s) to which this routine will apply. Once you've selected your room(s), they'll appear below the "Where" field. Tap on each room to tell Hue which scene to activate for each room. Under that is a section where you configure lights off behavior. Slide the switch to the "on" position to set an off time for your light routine. The same "randomization" you selected above will apply.
Tap on "Where" to bring up the now familiar "Rooms Selection" screen, and select the room(s) to which this routine will apply. Once you've selected your room(s), they'll appear below the "Where" field. Tap on each room to tell Hue which scene to activate for each room. Under that is a section where you configure lights off behavior. Slide the switch to the "on" position to set an off time for your light routine. The same "randomization" you selected above will apply.Once you've set things to your liking, tap Save. You'll be brought back to the "Other Routines" sub-menu, where you should see your newly created routine listed. To its right is am on/off switch you can slide to enable or disable the routine. (You may want to run different routines while on vacation then you want to run while home. You may want different routines to run, depending on work or school schedules. You may even want to adjust routines seasonally.)
Tap on the plus button to create another routine, or tap the back arrow to exit that screen. You can now throw out all those clunky old timers and replace them with Hue Lights.
Timers
Your Hue Lights can set up reminders. You can set a timer that will either blink your Hue Lights or activate a specific lighting scene upon expiration. I do not use this feature often, to be honest. I have set timers to dim my lights, so I'll go to bed after a set interval of work/play. I've also had Hue blink my lights to remind me that a TV show is scheduled to start. Otherwise, I find Alexa and the Echo much more useful for setting timers than my Hue. But just in case this is a feature you're excited about, setting it up is as easy as any function we've set up thus far. In fact, it's probably easier.
Open the "Routines" sub-menu, (tap the clock icon,) then tap "Timers." Tap the Plus (+) Button to add a new timer. This will open the Timer Configuration Screen.
Tap in the text box at the top to name your timer. Tap on the hour or minute field to set timer duration. You can set a timer for as long as 23 hours and 59 minutes.
Tap on the now-familiar "Where" field to bring up the room selection page. Tap the boxes to the right to select room(s) for the timer. After you've done this, tap on the room name to set what will happen when the time period ends.
Tap the appropriate item to select the effect. You can have the lights blink when the timer is set to go off, or you can choose from any of your pre-configured scenes. You can also choose to turn the room lights off or to dim them.
Once you've selected your effect, you'll be brought back to the Timer Configuration screen. Tap Save, and you'll return to the Timer Sub-menu. There, you'll see your newly created timer(s). Tap on "Stop" to stop the timer. Tap on the timer name to edit or delete the timer. If you "stop" a timer, it will remain listed in this sub-menu until you "start" it again or delete it.
Hue Labs
The "Hue Labs" section contains new, experimental functions and routines that you can install to your Hue Bridge. Some of these features were developed by Philips; others came from third-party developers. Those skills appearing in Hue Labs have been vetted by Philips, and they're testing them for future inclusion in the standard Hue App. All skills and routines in this section can be considered "beta," meaning they are still in need of polishing. Few of these routines work flawlessly. You are basically testing them for Hue. If you don't like being a guinea pig, you may want to avoid this section.
Accessing Hue Labs
To access this section, open the "Explore" tab by tapping on the icon that looks like an eyeball or compass. Midway down this tab, you'll see the "Hue Labs" sub-menu. Tap on that to access the Hue Labs section. You can also view it on the web at http://labs.meethue.com/ . You can browse and install skills using either the app or the web interface. We will be walking you through adding skills using the mobile app, but the process is virtually identical using the web portal.
 |
| The Hue Labs Section's Home Screen |
Connecting Your Hub
Whether using the App or the Web Portal, the first thing you need to do is connect your hub. You will need to do this on each device you'll be wanting to use to access Hue Labs. If you want to install skills using your PC, you must connect your hub to the PC Portal. Likewise, if you are setting up Lab Skills using your mobile device, you'll need to connect your hub to that.
To connect your Hub to your app, first open the "Hue Labs" Section. You will see an icon that resembles a Hue Hub. Tap that icon to initiate the pairing process. You will want to initiate this pairing with your device in the same room as your Hue Hub, as you will need to press the button on the Hub within 20 seconds of starting the pairing process. The app will tell you if it has successfully connected; otherwise, it will ask you to re-initiate pairing. When your hub and your app have successfully linked, the Hub icon will glow green. Now, you can begin browsing and installing skills.
Browsing Skills
You can browse the latest skills by scrolling down the home page, either on your mobile device or on the Web Portal. (Of course, you should browse and install skills from the device you just paired to your Hub, at least initially. You can pair your Hub to the Web Portal later, or vice-versa.) Hue puts what it considers its "top" Lab Skills on the front page. However, there is an "All Formulas" link at the top of the page. Tapping (or clicking) that will bring you to a page listing ALL available Routines.
You'll see these pre-packaged Routines referred to as Skills, Formulas, Routines, or Functions. All of these terms refer to the same thing: a pre-configured, experimental skill-set that extends your Hue's functionality.
 Currently, you'll notice many Hue Labs skills overlap with routines you can easily set up for yourself through the app. A perfect example of this is the "Light schedules with randomness" Function. Hue Lab describes it like so:
Currently, you'll notice many Hue Labs skills overlap with routines you can easily set up for yourself through the app. A perfect example of this is the "Light schedules with randomness" Function. Hue Lab describes it like so:"increase your home comfort by adding some automation to your lighting. This is especially nice for those spaces where you want the lights to turn on and off automatically, even when you are not around. Simply select the time and days you want to automate the lights. You can also add some randomness to the schedules in case you want to use it as a presence mimicking. You can install this Formula multiple times to automate your lights differently on other days. Please note that schedules created in HueLabs will not appear in the Philips Hue app, you can manage them at HueLabs."This is practically identical to the randomized Light Timer we set up earlier, only Hue guarantees the Timer Routine will function perfectly. It makes no such guarantees with a Hue Labs Routine. In fact, it warns you of its potential wonkiness. So although installing a Lab Function may seem easier, always setup a custom Routine if there's a choice. Remember, the latest Hue App contains skills and functions that were tested and perfected in Hue Labs.
Still, I've always wanted at Dusk to Dawn light by my front door, but some foliage keeps old-fashioned sensors from working properly. I've hacked it by putting the Door Light on a timer, and adjusting the on/off settings seasonally. However, frequent power blips always throw this timer out of whack, so it's already a perfect candidate for replacement with a Hue Bulb. (Remember, its internal clock syncs via WiFi.) I happened to see an experimental "Sunset to Sunrise" Routine in Hue Labs:
"The Sunset timer Formula automatically turns on your lights with your chosen scene when the sun sets. You can now also choose to turn off the lights at sunrise or at a given time. Perfect to add that bit of automation to your home. This Formula requires a configured location in your bridge."Since this does NOT overlap an existing "Routine," I'm going to install it to my Hub,. I'm going to install it using the Hue App for Android, but the installation process is the same, regardless of if you use an app or the Web Portal. The screens just may be formatted a little differently.
Installing Hue Labs Routines
Browse Hue Labs to find the skill you want to try. Tap (or click) on the "Try It!" button to launch the install process. (Again, you must do this from a device you have already paired with your Hue Hub.) This will bring you to a screen that looks a lot like a typical routines screen.
At the top of the screen, you'll see the familiar "Name" field, pre-filled with the name of the skill. Just below that, you may select an icon to represent your new function. The default icon for a Labs skill is a tipped flask. Next, you'll see a "Configure Settings" menu. Tap on that to fine tune the skill. (In this case, we can make adjustments to the system's auto-start times. To accept the defaults, hit the back arrow or the X to return to the Skill Configuration menu.)
Next, we need to select the room(s) in which we want this routine to be active. Then, we need to scroll down to see the second part of the screen. There, we can select the scene we want the routine to activate. For my Sunset to Sunrise light, I am going to select "Nightlight."
The final configuration involves turning off the light. I can choose to have the light turn off at sunrise, to set a time for shut off, or to turn the light off manually. Since this is a Sunset to Sunrise Routine, I'm going to select "Sunrise."
There is a big disclaimer between the configuration settings and the Install button, reminding the user that Hue Labs Routines are buggy, and giving a link to provide feedback. Despite the warning, we're going to go ahead and tap "Install." We can always deactivate the function later if it's too buggy. The install button will turn grey while the app communicates with your Hub. Then, if all goes well, the configuration screens will disappear, and will be replaced with a "Formula Options" menu, listing all of your installed skills. At this point, the new function is installed, and it should start working immediately. (I say "should," as Hue Labs Functions are buggy, and they may not all work as expected.)
Once you've installed a skill, it will appear in the "My Lab" tab of this section. It will NOT be listed on the Routines tab, along with everything else you've automated. To edit or disable the skill, return to the "Hue Labs" section of the app. Tap on the "My Lab" link to see your installed skills. To edit or remove, tap on the name of the function. This will bring you back to the Function Information page, where you'll need to tap on the name of the skill again in order to edit it. To uninstall, scroll to the bottom of the configuration page, and tap the "Remove" button. If you have edited the routine in any way, you'll need to scroll to the bottom and tap the "Update" button.
Be careful of setting up overlapping routines. Check to ensure you do not need to disable any existing routines after installing a Hue Labs Function. Installing overlapping routines may cause BOTH to fail. For example, I inadvertently installed the "Sunrise to Sunset" skill on a lamp for which I'd already programmed an auto on/off routine. The lamp correctly turned on at sunset, but when its own programmed on/off time rolled around, the conflicting routines confused Hue. I woke up well past sunrise to find the lamp still turned on. Once I disabled the conflicting timer routine, the lamp appropriately turned off at sunrise.
Be careful of setting up overlapping routines. Check to ensure you do not need to disable any existing routines after installing a Hue Labs Function. Installing overlapping routines may cause BOTH to fail. For example, I inadvertently installed the "Sunrise to Sunset" skill on a lamp for which I'd already programmed an auto on/off routine. The lamp correctly turned on at sunset, but when its own programmed on/off time rolled around, the conflicting routines confused Hue. I woke up well past sunrise to find the lamp still turned on. Once I disabled the conflicting timer routine, the lamp appropriately turned off at sunrise.
Using Hue Routines with Alexa
Presently, there is no way to have Alexa initiate a Hue Routine. You cannot say "Alexa, initiate Hue Wake Up routine." This is because most Hue routines are triggered by time or location. If you have a gen 2 or later Hub, you can tell Alexa to turn on (scene name.) Thus, you really need to set up scenes if you want a lot of voice control over your lights. This actually makes sense, as Alexa is more for immediate control, whereas Hue Routines are for scheduling and automation.
You can override a Hue Routine with a voice command though. For example, I have a timer set so that my Office lights come on around 9 pm. They are set to turn off around midnight. At 10 pm, I could walk into my office and ask Alexa to turn off the lights. She would turn them off. My Hue Routine would not automatically turn them on until 9 pm the next day. Likewise, I can ask Alexa to turn the office lights on at 3 am, and she would comply. If I ask Alexa to turn off the Office light at 10, then ask her to turn it on again around 11, my Hue Routine would still kick in to turn off the light around midnight.
I actually find Hue and Alexa to be the perfect couple. Hue is the steady partner, who does things predictably and automatically, while Alexa is the fun partner, there to handle my spontaneous needs. I have Hue programed to perform ideally, while Alexa lets me adjust the ideal for my day-to-day variations. They complement each other perfectly, and together, they make my Smart Home even smarter.
If there is a certain functionality you're seeking, but cannot find in the Hue App, check out the "Apps we like" section, and you are sure to find it. And just like Alexa, the Hue system is still growing and developing. That function you seek may just be added in the near future. Hue is committed to being the best Alexa adjunct it can be.
This week, we continued our look at the Philips Hue Lighting System. We learned how to use the Philips Hue App to set routines that automate lighting. We also learned how to add new, Beta-level features to our Hue Hub.
 Next week, we'll continue looking at how to integrate third party Smart Devices into our Alexa-powered Smart Home. We still have a lot to cover. Future posts will look at scheduling our Smart Outlets, much like we programmed our Hue Lights. We'll also look at using Alexa to add voice control to your TV and Entertainment System. And we'll learn about setting up groups within Alexa, so that we can control devices from different manufacturers with voice commands, so we're not always having to reach for an app to have our Smart Devices behave the way we want at any particular moment in time.
Next week, we'll continue looking at how to integrate third party Smart Devices into our Alexa-powered Smart Home. We still have a lot to cover. Future posts will look at scheduling our Smart Outlets, much like we programmed our Hue Lights. We'll also look at using Alexa to add voice control to your TV and Entertainment System. And we'll learn about setting up groups within Alexa, so that we can control devices from different manufacturers with voice commands, so we're not always having to reach for an app to have our Smart Devices behave the way we want at any particular moment in time.
The key to efficiency lies in leveraging the strengths of BOTH apps AND Alexa. We can use apps to automate a lot, and still use Alexa to adjust our environment according to present whims. By the end of this course, you'll be able to do so, with confidence, and to integrate similar apps and devices into your own home. Smart House technology is growing rapidly, and new devices are being invented daily. And a large percentage of these devices are Alexa compatible. In addition, copycat technology from overseas is rampant. Even if you do not use the exact products we discuss, you'll find the rip-offs copy use and set-up, as well as function.
As usual, we invite you to subscribe to this blog, so you do not miss a single segment that interests you. You can subscribe using the links in the sidebar, or follow us on Facebook or Twitter. We welcome your feedback too, either on Social Media, or here in the Comments Section. And as always, thank you for reading.
You can override a Hue Routine with a voice command though. For example, I have a timer set so that my Office lights come on around 9 pm. They are set to turn off around midnight. At 10 pm, I could walk into my office and ask Alexa to turn off the lights. She would turn them off. My Hue Routine would not automatically turn them on until 9 pm the next day. Likewise, I can ask Alexa to turn the office lights on at 3 am, and she would comply. If I ask Alexa to turn off the Office light at 10, then ask her to turn it on again around 11, my Hue Routine would still kick in to turn off the light around midnight.
I actually find Hue and Alexa to be the perfect couple. Hue is the steady partner, who does things predictably and automatically, while Alexa is the fun partner, there to handle my spontaneous needs. I have Hue programed to perform ideally, while Alexa lets me adjust the ideal for my day-to-day variations. They complement each other perfectly, and together, they make my Smart Home even smarter.
Making Hue Play Well with Others
We've talked about using a combination of third-party Smart Devices with Alexa. We've reviewed one Smart Outlet, and we are going to review a second soon. And we've taken an in-depth look at the Philips Hue System as well. The question is, can all these different devices play together without conflict? The answer is a definitive yes.
Again, because Hue creates its own mini-network, it is less prone to interference with other smart devices. And Hue runs on different channels than your typical WiFi devices, so it's less likely to cause channel congestion within your household. Philips actually developed Hue to work well with other Smart Solutions. In other words, there is little a user needs to do to ensure Hue will be compatible with other devices in the home.
If there is a device Hue does not play well with natively, there may be a third-party app that can help. Hue is fully IFTTT (If This Then That) compatible. In addition, the Hue App links to third-party apps Philips recommends. To access it, open the "Explore" tab, and tap on "Apps we like."
If there is a certain functionality you're seeking, but cannot find in the Hue App, check out the "Apps we like" section, and you are sure to find it. And just like Alexa, the Hue system is still growing and developing. That function you seek may just be added in the near future. Hue is committed to being the best Alexa adjunct it can be.
Summary
This week, we continued our look at the Philips Hue Lighting System. We learned how to use the Philips Hue App to set routines that automate lighting. We also learned how to add new, Beta-level features to our Hue Hub.
 Next week, we'll continue looking at how to integrate third party Smart Devices into our Alexa-powered Smart Home. We still have a lot to cover. Future posts will look at scheduling our Smart Outlets, much like we programmed our Hue Lights. We'll also look at using Alexa to add voice control to your TV and Entertainment System. And we'll learn about setting up groups within Alexa, so that we can control devices from different manufacturers with voice commands, so we're not always having to reach for an app to have our Smart Devices behave the way we want at any particular moment in time.
Next week, we'll continue looking at how to integrate third party Smart Devices into our Alexa-powered Smart Home. We still have a lot to cover. Future posts will look at scheduling our Smart Outlets, much like we programmed our Hue Lights. We'll also look at using Alexa to add voice control to your TV and Entertainment System. And we'll learn about setting up groups within Alexa, so that we can control devices from different manufacturers with voice commands, so we're not always having to reach for an app to have our Smart Devices behave the way we want at any particular moment in time.The key to efficiency lies in leveraging the strengths of BOTH apps AND Alexa. We can use apps to automate a lot, and still use Alexa to adjust our environment according to present whims. By the end of this course, you'll be able to do so, with confidence, and to integrate similar apps and devices into your own home. Smart House technology is growing rapidly, and new devices are being invented daily. And a large percentage of these devices are Alexa compatible. In addition, copycat technology from overseas is rampant. Even if you do not use the exact products we discuss, you'll find the rip-offs copy use and set-up, as well as function.
As usual, we invite you to subscribe to this blog, so you do not miss a single segment that interests you. You can subscribe using the links in the sidebar, or follow us on Facebook or Twitter. We welcome your feedback too, either on Social Media, or here in the Comments Section. And as always, thank you for reading.






























Ӏ know this web site providеs quality based articles
ReplyDeleteοr reviews and other data, is tһere any otһeг web page whiⅽh offeгs tһese kinds of data in quality?
For the reason that the admin of this website is working,
ReplyDeleteno doubt very soon it will be renowned, due to its feature contents.
Hi there it's me, I am also visiting this website regularly, this web site is truly nice and
ReplyDeletethe visitors are in fact sharing good thoughts.
I recently came across your blog and have been reading along. I thought I would leave my first comment. I don't know what to say except that I have enjoyed reading. Nice blog. I will keep visiting this blog very often. lichtwecker-24.de
ReplyDeleteQuality articles is the secret to invite the viewers to
ReplyDeletepay a quick visit the website, that's what this website is providing.
I like it when people come together and share ideas.
ReplyDeleteGreat website, keep it up!
Good site you have here.. It's difficult to find good quality writing
ReplyDeletelike yours these days. I seriously appreciate people like you!
Take care!!
I could not refrain from commenting. Very well written!
ReplyDeleteWow that was strange. I just wrote an incredibly long
ReplyDeletecomment but after I clicked submit my comment didn't show up.
Grrrr... well I'm not writing all that over again. Anyhow, just wanted to say wonderful blog!
Pretty! This was an extremely wonderful article. Many thanks for providing
ReplyDeletethis info.
I am in fact pleased to read this web site posts which
ReplyDeletecarries tons of useful facts, thanks for providing these statistics.
Appreciating the hard work you put into your website
ReplyDeleteand detailed information you offer. It's great to
come across a blog every once in a while that isn't
the same out of date rehashed information. Great read!
I've bookmarked your site and I'm adding your RSS feeds to my Google account.
Whats up this is somewhat of off topic but I was wanting to know if blogs use WYSIWYG editors
ReplyDeleteor if you have to manually code with HTML. I'm starting
a blog soon but have no coding expertise so I wanted
to get guidance from someone with experience. Any
help would be greatly appreciated!
I really love your website.. Great colors & theme.
ReplyDeleteDid you develop this amazing site yourself?
Please reply back as I'm trying to create my own website and would like to find out where you got this from or exactly what
the theme is named. Cheers!
This is a topic which is near to my heart... Thank you! Exactly where
ReplyDeleteare your contact details though?
Hey! I realize this is somewhat off-topic but I needed to ask.
ReplyDeleteDoes building a well-established website like yours take a large amount of work?
I am completely new to writing a blog however I do write in my diary
every day. I'd like to start a blog so I will be able to share my personal experience and feelings online.
Please let me know if you have any kind of recommendations or tips for brand new aspiring blog owners.
Appreciate it!
Blogger.
DeleteI'm amazed, I must say. Seldom do I encounter a blog that's equally educative and
ReplyDeleteentertaining, and without a doubt, you've hit the nail on the head.
The issue is something which too few people are speaking intelligently about.
I am very happy I came across this in my hunt for something regarding this.
Great article.
ReplyDeleteI every time spent my half an hour to read this web site's content all the time along with
ReplyDeletea mug of coffee.
My brother recommended I might like this website. He was
ReplyDeleteentirely right. This post actually made my day. You can not
imagine simply how much time I had spent for this info!
Thanks!
Excellent goods from you, man. I have understand your stuff previous
ReplyDeleteto and you are just too excellent. I actually like what you've acquired here,
really like what you're saying and the way in which you say it.
You make it entertaining and you still care for to
keep it smart. I can't wait to read far more from you.
This is really a wonderful web site.
Greetings I am so glad I found your website, I really found you by mistake, while I was looking on Bing for something else, Anyhow I am here now and would just
ReplyDeletelike to say cheers for a tremendous post and a all round thrilling blog (I also love the
theme/design), I don't have time to read it all at the moment but I have saved it and
also added your RSS feeds, so when I have time I will be back
to read a great deal more, Please do keep up the excellent work.
you are in point of fact a just right webmaster.
ReplyDeleteThe web site loading velocity is amazing.
It kind of feels that you are doing any distinctive trick.
Moreover, The contents are masterwork. you have performed a excellent process
in this topic!
Hello, i read your blog from time to time and i own a similar one and i was just wondering
ReplyDeleteif you get a lot of spam feedback? If so how do you prevent it, any plugin or anything you can advise?
I get so much lately it's driving me crazy so any assistance is very much appreciated.
You can turn on comment moderation to reduce spam comments, but that is about all. :)
DeleteFantastic beat ! I would like to apprentice while you amend your website,
ReplyDeletehow could i subscribe for a blog site? The account helped me a
acceptable deal. I had been a little bit acquainted of this your broadcast offered bright clear idea
Hello, i believe that i saw you visited my website so i got here to go back the desire?.I'm attempting to to
ReplyDeletefind issues to improve my website!I assume its adequate to make use of some of
your ideas!!
I am really impressed with your writing skills as well as with the layout on your blog.
ReplyDeleteIs this a paid theme or did you customize it yourself?
Either way keep up the excellent quality writing, it's rare to see a
great blog like this one nowadays.
This is a customized "stock" (i.e. free) Blogger theme, and in fact, it needs updating. :) If you know some basic HTML coding skills, and a little CSS, it's easy to customize a Blogger template. Start with a basic template though, as it's already SEO optimized, and you do not need to worry about the code being "Google friendly" that way. (Blogger is owned by Google, so its code IS Google friendly.)
DeleteKeep on writing, great job!
ReplyDeleteall the time i used to read smaller articles or reviews which also clear their motive, and that
ReplyDeleteis also happening with this paragraph which I am reading at this time.
Asking questions are genuinely pleasant thing if you are not understanding anything totally, except this paragraph gives fastidious
ReplyDeleteunderstanding even.
Magnificent goods from you, man. I have understand your stuff previous to and you're just extremely excellent.
ReplyDeleteI actually like what you've acquired here, certainly like what you're saying and the way in which you say it.
You make it entertaining and you still take care of to keep it sensible.
I can't wait to read much more from you. This is actually
a great website.
First off I want to say awesome blog! I
ReplyDeletehad a quick question that I'd like to ask if you
do not mind. I was interested to find out how you center yourself and clear your mind
before writing. I have had difficulty clearing my mind in getting
my ideas out. I do enjoy writing however it just seems like the first 10 to 15
minutes are generally wasted simply just trying to figure out how to begin. Any suggestions or hints?
Thanks!
Hi would you mind letting me know which webhost you're utilizing?
ReplyDeleteI've loaded your blog in 3 different internet
browsers and I must say this blog loads a lot faster then most.
Can you recommend a good hosting provider at a honest price?
Cheers, I appreciate it!
What's up to every one, for the reason that I am truly eager
ReplyDeleteof reading this weblog's post to be updated on a regular basis.
It consists of fastidious stuff.
When I initially left a comment I appear to have clicked the -Notify me when new comments are added- checkbox and now each time a comment
ReplyDeleteis added I get 4 emails with the same comment. Is there a means you are able to remove
me from that service? Thanks a lot!
We're a gaggle of volunteers and starting a brand new scheme in our community.
ReplyDeleteYour web site offered us with valuable information to
work on. You've done a formidable process and our entire neighborhood will likely be thankful to you.
We absolutely love your blog and find nearly all of your post's
ReplyDeleteto be exactly I'm looking for. Do you offer guest writers to
write content in your case? I wouldn't mind writing a post or elaborating
on a number of the subjects you write regarding here. Again, awesome
web log!
That is really interesting, You're a very professional blogger.
ReplyDeleteI have joined your feed and stay up for seeking more of your excellent post.
Also, I have shared your site in my social networks
I would like to thank you for the efforts you have put in writing this website.
ReplyDeleteI am hoping to view the same high-grade content from you in the future
as well. In truth, your creative writing abilities has inspired me to get my own, personal website now ;)
Terrific work! This is the type of info that are meant to be shared
ReplyDeleteacross the web. Shame on the seek engines for now not positioning
this put up higher! Come on over and consult
with my web site . Thanks =)
Just desire to say your article is as astonishing.
ReplyDeleteThe clearness in your post is simply nice and i can assume
you are an expert on this subject. Fine with your permission allow me
to grab your feed to keep up to date with forthcoming post.
Thanks a million and please keep up the enjoyable work.
Howdy! I simply wish to offer you a big thumbs up
ReplyDeletefor the excellent information you have here
on this post. I'll be coming back to your web site for more soon.
I was wondering if you ever thought of changing the page layout of your blog?
ReplyDeleteIts very well written; I love what youve got to say. But maybe you could a little more in the way of
content so people could connect with it better.
Youve got an awful lot of text for only having 1 or two images.
Maybe you could space it out better?
Hi there would you mind letting me know which web host you're using?
ReplyDeleteI've loaded your blog in 3 different browsers and I must say this
blog loads a lot quicker then most. Can you recommend a good internet hosting provider at a fair price?
Thanks, I appreciate it!
This is a Blogger blog, and is hosted on their platform.
DeleteI love your blog.. very nice colors & theme.
ReplyDeleteDid you create this website yourself or did you hire someone to do it for you?
Plz reply as I'm looking to create my own blog and would like to find out
where u got this from. appreciate it
This is a customized Blogger Theme. If you know a little CSS and HTML, it's fairly easy to customize any of the Blogger themes.
DeletePlease let me know if you're looking for a author for your blog.
ReplyDeleteYou have some really good articles and I feel I would be a good asset.
If you ever want to take some of the load off, I'd
really like to write some content for your
blog in exchange for a link back to mine.
Please blast me an e-mail if interested. Kudos!
Hey There. I found your blog using msn. This is a really well written article.
ReplyDeleteI'll make sure to bookmark it and return to read more of your useful information. Thanks for the post.
I will certainly return.
Very nice article, totally what I wanted to
ReplyDeletefind.
I truly love your blog.. Excellent colors & theme.
ReplyDeleteDid you make this amazing site yourself? Please reply back as I'm looking to create my very own blog and want to find out where you got this from or
what the theme is named. Cheers!
This is a customized Blogger theme. The theme from which it was modified should be the last item in the footer of this blog. (Blogger always puts a link back to the theme as the last linne in the footer, if you ever see a blogger blog and wonder about which theme it uses.)
DeleteI seriously love your site.. Great colors & theme.
ReplyDeleteDid you make this amazing site yourself? Please reply back as I'm wanting
to create my very own blog and want to learn where you got this from or just what
the theme is named. Thanks!
Hey! This is my first visit to your blog! We are a collection of volunteers and starting a new
ReplyDeleteinitiative in a community in the same niche.
Your blog provided us valuable information to work on. You have done a marvellous job!
After looking into a handful of the blog articles on your web page, I honestly appreciate your technique of writing a blog.
ReplyDeleteI bookmarked it to my bookmark webpage list and will be checking
back in the near future. Please check out my website too and tell me how
you feel.
Have you ever considered publishing an e-book or guest
ReplyDeleteauthoring on other sites? I have a blog centered on the same information you discuss and
would love to have you share some stories/information. I know my visitors would value your work.
If you're even remotely interested, feel free to shoot me an e
mail.
I'm really inspired along with your writing talents and also with the layout on your blog.
ReplyDeleteIs this a paid topic or did you customize it
your self? Anyway keep up the excellent quality writing,
it is rare to look a great blog like this one nowadays..
Fastidious response in return of this issue with firm arguments and describing the whole thing about that.
ReplyDeleteHello There. I discovered your weblog the use of msn. That
ReplyDeleteis a really well written article. I will be sure to bookmark it and return to read extra of your useful info.
Thanks for the post. I'll definitely return.
A person necessarily lend a hand to make significantly articles I might state.
ReplyDeleteThis is the first time I frequented your website page and so far?
I amazed with the analysis you made to make this
actual submit incredible. Wonderful activity!
Hi there would you mind stating which blog platform you're using?
ReplyDeleteI'm going to start my own blog in the near future but I'm having
a hard time selecting between BlogEngine/Wordpress/B2evolution and Drupal.
The reason I ask is because your layout seems different then most blogs
and I'm looking for something completely unique.
P.S My apologies for being off-topic but I had
to ask!
This is a Blogger Blog. Drupal and Wordpress are really content management systems, and may be overkill for a simple blog. They are especially prone to attack if you do not secure them well.
DeleteHello there I am so happy I found your blog, I really found you by error, while I was searching on Askjeeve for something else, Anyhow I am here now
ReplyDeleteand would just like to say thanks a lot for a marvelous post
and a all round interesting blog (I also love the theme/design),
I don’t have time to read it all at the minute but I have bookmarked it and also added in your RSS feeds, so when I have time I will be back to read much
more, Please do keep up the fantastic jo.
It's enormous that you are getting thoughts from this post as well as from our dialogue made at this
ReplyDeleteplace.
whoah this blog is excellent i like reading your posts.
ReplyDeleteStay up the good work! You recognize, lots of people are looking round for this information, you
can aid them greatly.
Appreciate the recommendation. Will try it out.
ReplyDeleteThis is my first time visit at here and i am genuinely pleassant to read everthing at alone place.
ReplyDeleteI am regular visitor, how are you everybody? This article posted at this site is really nice.
ReplyDeleteHi mates, how is everything, and what you wish for to say on the topic
ReplyDeleteof this piece of writing, in my view its really remarkable
for me.
I enjoy what you guys are usually up too. This
ReplyDeletetype of clever work and coverage! Keep up the awesome works guys I've you guys to my own blogroll.
I wanted to thank you for this very good read!!
ReplyDeleteI absolutely enjoyed every bit of it. I have you bookmarked to check out new things you post…