Quick Tip: Read a News Article
Despite Having "Reached Your Monthly Limit"
Get Around Those Annoying "Subscribe to Continue" Pop-Ups
I like to follow the news using an RSS Feed Reader. I follow a "Top News" RSS feed that contains stories from numerous news sources. And of course, a lot of the linked headlines come from places like the New York Times and the Washington Post, both sites that limit how many articles you can read without subscribing. Many friends share news stories on Facebook, and I'd LOVE to be able to click-through without encountering one of those nasty "You've reached your limit of free articles. Click here to choose a subscription plan to continue" pop-ups.
In the old days, I'd cut and paste the link into a different browser, hoping I hadn't exceeded my monthly allotment there as well. If I hit a paywall again, I'd attempt to clear my cookies or use Reader Mode to bypass it, both tricks the paywalls got wise to too soon.
What if I told you I'd discovered an easy way to bypass these paywalls, and you didn't need to use a different browser or clear anything to use it? And it does NOT depend on using some browser extension that may disappear at any time. In fact, this trick involves nothing more than a right-click on a link.
Privacy Mode
Most modern browsers have a built-in "Privacy Mode." This includes Microsoft Edge, which calls it InPrivate Mode, Chrome, which calls it Incognito browsing, and Firefox, which calls it Private Browsing. In short, when you browse in this mode, your browser does not "remember" anything you do. It does not retain cookies, cache content, nor record your history. In other words, nothing is stored locally while you are browsing in Privacy Mode.
Because nothing is stored, cookies set by websites previously may not be "read" by the browser in Privacy Mode. This includes those cookies paywalls set to determine how much of your "free" allowance you've already consumed. If you open a link in Privacy Mode, that news site thinks it is your very first visit to the page. For all intents and purposes, this resets your monthly article count back to zero.
So on many sites that utilize a paywall, all you need to do to get around that paywall is to open that link in Privacy Mode.
Opening Links in Privacy Mode
Luckily, the steps to open a link in Privacy Mode are similar in all three browsers. All you need to do is right-click on the link, and choose the appropriate Privacy Mode for your browser of choice. Screenshots follow for Firefox, Chrome, and Edge.InPrivate Browsing in Microsoft Edge
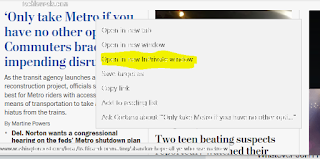 |
| Right-Click the Link; Click "Open in New InPrivate Window." |
To open a link in Privacy Mode in Microsoft Edge, right-click the link, then click "Open in New InPrivate Window." A new Browser Window will launch, and you should be able to read the article without being stopped by a paywall. The screenshot above shows clicking through a link from WashingtonPost.com's Home Page to an InPrivate window.
Private Browsing in Firefox
 |
| Right-Click Link; Click "Open Link in New Private Window." |
In Firefox, right-click on a link, then select "Open Link in New Private Window" from the pop-up menu. The screenshot above shows me opening a link to an article on WashingtonPost.com from a Google Search page.
As you can see from the second screenshot, WashingtonPost.com opened the article without blocking it with a pesky paywall pop-up. The circled symbol in the upper-right corner denotes you are browsing in Private Mode.
Incognito Mode in Chrome
 |
| Right-Click the Link; Select "Open in new incognito window." |
Chrome calls Privacy Mode an "Incognito Window." To access it, right-click the link, then choose "Open link in incognito window. The link above shows me clicking through from Facebook to a New York Times article.
The second screenshot shows the link opened in Incognito Mode. The circled icon in the upper left denotes you are browsing in Privacy Mode.
Does This Work with ANY Link?
 |
| Clicking Through a Link from Feedly (RSS Reader) in Firefox |
You can use this trick with most every link you find on the Internet. The various screenshots in this article show me clicking through links from a variety of sources, including Search Windows, Facebook, and RSS Readers. If you click on a link, and it's blocked by a paywall pop-up, try going back to that link and using the magic of right-click instead.
 |
| Clicking Through to the NY Times from a Google News Page in Chrome |
Now there is one caveat; this trick will NOT bypass paywalls that require a subscription to see ANYTHING on the site. It will ONLY work with sites that give you at least one freebie before making you pay. But this means it will work for 99% of the News Articles you want to read. And it WILL work with BOTH The New York Times and The Washington Post, two sites that stymie me with paywalls almost every time I try to access them.
 |
| Clicking through Facebook to the NY Times in Firefox |
Summary
I hate paywalls. But I love reading News Articles. And I read so many news articles, I run through my monthly allotment of "Free Content" rather quickly. My quest for news is often blocked by a pop-up that prevents me from seeing the content I want to read without purchasing something. And I hate having to jump through hoops to read the news!
However, I have discovered an easy trick that allows me to bypass the majority of news article paywalls that try to block my way. And this trick involves nothing more complex than a right-click. If you click on a link, and it takes you to a paywall instead of content, try right-clicking on that link instead. Then choose to open that link in a new, Private window. (Or an incognito window or InPrivate window, depending on your browser.)
Privacy Mode prevents any session data from being stored locally. This includes things like cookies and history. It also stops websites from reading the cookies they have previously stored in your browser. Those cookies they are not reading store things like your log-in information and previous visits to the site. This is how Privacy Mode prevents the paywall from seeing how many articles you viewed in the past.
Now one caveat here: if you use a news site extremely frequently, you really should purchase a subscription. I do have a paid subscription to my local papers so I do not have to worry about reaching a monthly reading limit. But many of my friends do not. And sometimes, they want to be able to read the 6th article I've shared from that paper in a month. But they do not want to have to pay to do so. And I do not want to have to cut and paste a ton of text into a comment field; I'd rather my friends be able to read the article itself.
Likewise, friends across the country often post things I want to be able to click-through to, so I can comment intelligently. If I am blocked by a paywall, I cannot do that. My RSS Feed does not always denote the source of the content, but rather just the headlines, and I dislike having to Google a headline to find an alternate source, just because a paywall is blocking my click-through. It is times like these I employ the Privacy Mode trick. I subscribed to The Washington Post for the close to two decades I lived in the DC Area, so I don't feel guilty reading a few extra articles a month for free.
Have you ever used Private Browsing Mode? Did you know about this little trick? Let us know in the comments. And next time a friend complains that link you shared is blocked by a paywall, share this little tip and see if they can't get through.



No comments:
Post a Comment
Thank you for contributing to the discussion! Your feedback is valued! (Unless you are a sunglasses or work at home spammer, in which case, your comment will be promptly deleted. :D) The Mods are reviewing it, to keep those types away! ;)