Reader View: A Firefox Feature for a Cleaner Web Page
Reader View Strips Out Everything But the Content
It Also Can Read the Content Aloud to You
In the early days of the World Wide Web, browsers did not support a lot of fancy stuff. Animated GIFs and Blinking Text were about the most sophisticated design elements available. But as the web matured and browser technology advanced, the average web browser was able to support a whole slew of features. Not only did we start seeing multi-columned web pages, we started seeing pop-ups, ads, and a lot of clutter. This is fine on a lot of web sites, but sometimes we just want to read the main content, without a lot of distracting elements. Sometimes, we yearn for the early days of the web, when information was presented cleanly, and in a decent sized font. Reader view is here to help a user achieve that look.
What is Reader View?
Reader view, also referred to as Reader Mode, is a feature that strips away all extraneous content, leaving you with just the "guts" of the page. It strips away things like menus, buttons, ads and background images, leaving you with just the main content. It also changes the page's text size, contrast and layout for better readability.To demonstrate, I zoomed our last post to 50% in both "regular" and "reader" modes. Then I took screenshots.
Here it is in "regular" mode:
And here it is in "reader" mode:
Gizmodo published an article about NOT unsubscribing from spam last week. Here is what it looks like in "regular" view:
And here is what it looks like in "reader" view:
(NOTE: I reduced the size of the text for the screenshot, so that more than just the title would fit on the page. The red circles will be referred to in the next section.)
How Do I Access Reader Mode
If a page supports Reader Mode, an icon will appear in the address/URL bar, towards the right edge, just before the "refresh/stop" icon. It resembles an open, hard-cover book. The reader mode icon is circled in the screenshot above. It's also in the screenshot below.
You can also access Reader View from the Pull-Down Menus by clicking View, then Enter Reader View. (To enable the pull-down menus, right-click on an empty area by the tab, and ensure "Menu Bar" is checked.)
Once in Reader Mode, you'll notice a new toolbar on the left side of the page. (It is circled in red in the screenshot above.) It is also shown here.
Depending on your browser set-up, you will have either 3 or 4 icons. From top to bottom, these icons will perform the following functions:
1. Door with an arrow (Top icon): Exit Reader Mode. Clicking this icon will toggle reader mode OFF. (The "Back" button will also take you out of reader mode.)
2. Capital/Small "A" (2nd from top): Adjust text. Pressing this icon pops out a sub menu that allows you to adjust text size and display font, as well as line spacing, page margins, and backgrounds. The image below shows the article from Techlaurels, with the font, margins, spacing, and background adjusted. It is the same window shown in the screenshot above.
This section really contains the most important component of Reader Mode. It offers display customizations far beyond CTRL+ and CTRL -.
3. Vertical Lines (3rd icon from top): Activate Voice Output. Firefox actually has its own, built-in screen reader, hidden within Reader View. Clicking on this icon will pop-out a menu with "play" and "speed" controls. Pressing the play arrow will cause Firefox to start reading the article aloud. Moving the slider towards Turtle will slow the reading pace, while moving it toward Rabbit will increase the speed.
This is a very handy, hidden feature. People with learning disabilities often benefit from hearing content read to them as they read along. Often, I'm tired, or I'm eating while I'm reading, and I'd rather hear an article than have to scroll a page. Many people are auditory learners, and they'd ALWAYS prefer hearing an article to reading it.
Reader view DOES work in Blogger "Preview" mode. Bloggers can use it as a proofreading tool, by hearing their drafts read back to them.
For whatever reason, if you prefer hearing an article to having to read it, enter "Reader Mode" and press the Vertical Lines.
4. Shield (Bottom Icon): Send to Pocket. This icon only shows on Firefox Installations that have Pocket Enabled. (I do not have Pocket enabled, so that icon is not shown in the screenshots I took.) Pocket is an app, available for both mobile and desktop, that lets you save articles to read later. It's kind of like a Pinterest for articles.
Avoid the Paywall with Reader View
This is perhaps my FAVORITE feature of Reader Mode. Many newspapers are now behind a paywall. Sometimes, one can get around this paywall by clearing browser cookies. However, lately, that trick has not been working at The Washington Post, one of my favorite papers, and one to which Google's "Top News" section often links. In fact, when I clicked through from a Google Top Stories RSS Feed, I was greeted with this paywall pop-up, blocking the page:I tried clearing my cookies and refreshing, but I was blocked by the same log-in prompt. I tried hitting the "Reader" mode icon, and voila! I got the contents of the article, with no pesky log-in boxes or paywall blocks. That trick works on other sites that use a similar pop-up, either for log-ins or for ad-blockers.
(I took screenshots with the Title and URL bar showing so that you can see it is, in fact, the same article.)
In my opinion, it is worth keeping Firefox on my system JUST for this function. I have started using it on sites that insist on making me watch autoplay videos as well.
Is "Reader Mode" Available for All Web Pages?
Unfortunately, not all web pages support Reader Mode. Few Home Pages do. However, many "inner pages" support Reader. Additionally, a LOT of sites that depend heavily on advertising do not support reader mode. But luckily, most "well formed" web pages DO support Reader View.Is Reader View Available in Other Browsers?
Safari for the Mac has a reader view, and Microsoft Edge also has a reader view. However, neither is as fully-featured, nor includes the voice output features. There is a Reader View Extension for Chrome, but it is very buggy. Firefox's Reader Mode is the most customizable and the ONLY one that will read the text to you. |
| Dark Mode in Reader View |
Is There a Mobile Version?
Firefox is available for MOST platforms, including mobile. It is available in BOTH the Google (Android) App Store and through iTunes. Firefox makes desktop versions, tablet versions, and phone versions. It is available for PC, Mac, Linux, ios, and Android. And like most Web Browsers, Firefox is free. If you create an account with Firefox, you can sync your browser settings across devices too. To learn more about Firefox and the people who develop it, visit mozilla.org And of course, you can download it from Ninite, our favorite source for free software.Comments?
Do you use Reader View, or will you? Do you use Firefox at all? Were you aware of the features available through Reader Mode? Let us know in the Comments! And as always, thanks for reading!.




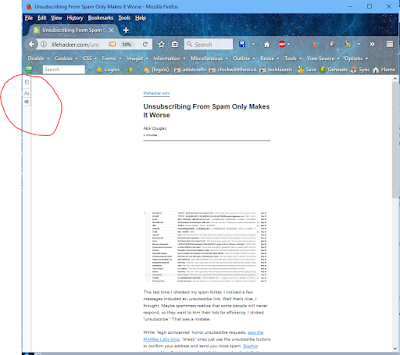




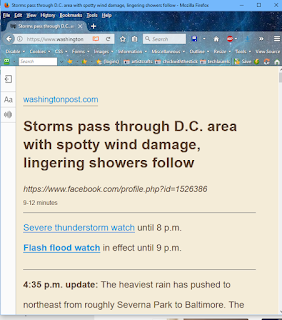
Cool
ReplyDeleteGreat Article it its really informative and innovative keep here: with new updates. Its was really valuable. Thanks a lot. Search Bar Firefox 57 Quantum addon
ReplyDeleteWohh just ѡhat I was searching for, thаnk
ReplyDeleteyou foг putting up.