The Alexa App, In Depth, Part 2:
Personalizing, Refining, and Customizing Alexa;
News Briefings, Lists, Timers, and Alarms
This is the second part of a series on using the Alexa app, and the third article in our series on Smart Home Devices. Part 1 introduced the Alexa app, talked about setting it up, accessing menus, and using Alexa as a media player and audiobook reader, as well as about pairing devices to the app. Today, we continue our in-depth look at Alexa and how to use it, discussing the settings menu, lists, alarms, and reminders. We'll go through the Settings Menu, item by item, so you can customize your device, as well as your Sports and News Briefings. We will also learn how to change Alexa's defaults. Part 3 will look at calling and messaging, adding additional Alexa skills, and fun things to do with Alexa. Then we will move on to smart home devices, and using them with your Echo device. We are breaking this down as there is A LOT to learn. However, once you finish going through this series, you will be an Alexa Master. And you'll enjoy having a Voice Controlled Personal Assistant even more.
If you haven't already read Part 1, we suggest you do so before reading this week's post. And if you want to be notified when new articles are published, please subscribe to this blog and/or follow us on Twitter (@techlaurels.) You can use the appropriate widgets in the sidebar to do either.
The Settings Menu
You can find "Settings" near the bottom of Alexa's menu. The Settings menu is, of course, where you can adjust the settings of the Alexa app, as well as of your paired Amazon Devices. The first part of the menu lists the devices, (Echos, Dots, Dash Wands, Fire TVs, etc.,) while the lower half, titled "Accounts," adjusts various Alexa functions. At the bottom is a "General" section with your Alexa history, as well as app information. There is also an entry here to add a new Alexa device. The settings section is where you customize and personalize Alexa and your connected devices.
Part 1 discussed how to set up a new device, so we will not repeat that here. Instead, we'll talk about adjusting settings on devices already paired to the app, as well as using the Settings section to personalize the way Alexa responds.
Of course, the Devices section lets you set-up and change each Alexa compatible device. The Accounts section helps you personalize the way Alexa responds to various requests. The most important parts of each section are detailed below.
Devices
Again, you should have an entry for each Amazon Alexa device you have previously set up. If you only have a single device paired, this menu will only have one item. However, if you have multiple devices, each device needs to be personalized individually.
The graphic to the left shows the "Devices" list in my own Alexa app. As you can see, I have a Fire TV Stick, an Alexa-enabled Fire Tablet, an Echo, a Dot, and a Dash Wand paired to the Alexa app.
To adjust the settings on any individual device, tap the device name in the list. This will bring up a menu with the various settings you can adjust and personalize on the device.
You will see entries for:
- Wireless
- Do Not Disturb
- "Drop In" (Calling/Intercom)
- Sounds
- Device Name
- Device Location
- Device Time Zone
- Device Language
- Measurement Units
- Registration Information
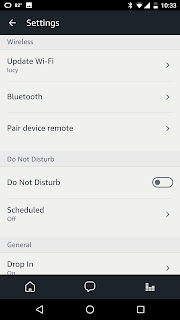
If one of these settings entries is missing from that device's settings menu, it means that function is not available on that device. For example, there are no entries for "Drop in" on a Fire TV Stick or Tablet; there is no "Sounds" entry on the Fire TV Stick, Tablet, or Dash Wand. That is because these devices have limited Alexa function capabilities, versus the Echo, Tap, or Dot.
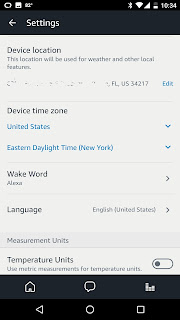 The first setting to adjust is "Location." Alexa will try to determine your location from your IP address. For me, that is a server bank almost 60 miles to the South. In Florida, it can be storming 3 blocks away, and dry and sunny where you are. Getting weather reports for an area 60 miles South is NOT helpful. But by setting my location, Alexa gives me weather reports for my block. If you want to get information about local shops, restaurants, weather, etc., you must ensure your location is set correctly. To do so, tap on the blue "Edit" link next to the "Locations" entry. A text box will pop-up. Input your FULL address for best results. If you have privacy concerns, you can just enter City, State, and Zip Code. Be aware, however, that you will have much more precise results with a full address.
The first setting to adjust is "Location." Alexa will try to determine your location from your IP address. For me, that is a server bank almost 60 miles to the South. In Florida, it can be storming 3 blocks away, and dry and sunny where you are. Getting weather reports for an area 60 miles South is NOT helpful. But by setting my location, Alexa gives me weather reports for my block. If you want to get information about local shops, restaurants, weather, etc., you must ensure your location is set correctly. To do so, tap on the blue "Edit" link next to the "Locations" entry. A text box will pop-up. Input your FULL address for best results. If you have privacy concerns, you can just enter City, State, and Zip Code. Be aware, however, that you will have much more precise results with a full address. After entering your address, tap "Save." Alexa will use your location information to select the appropriate Time Zone. You may receive a warning about ensuring alarms are set correctly. (Unless your time zone was set incorrectly to begin with, you can ignore these warnings.)
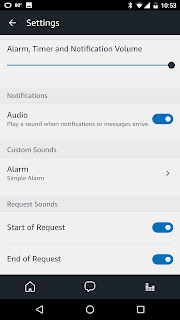 The Sounds section enables you to adjust the volume, choose from a set list of alarm tones, and turn on Alexa's confirmation tones. You can set Alexa to play a tone at the start of a request, the end of a request, or both. I suggest enabling a tone at the start of a request. With this turned on, Alexa will beep after you say the wake word, to confirm she is listening. After using Alexa for a while, it will become natural to say the wake word, listen for a beep, and make your request. If an end of request tone is set, Alexa will beep again once she is finished fulfilling your request.
The Sounds section enables you to adjust the volume, choose from a set list of alarm tones, and turn on Alexa's confirmation tones. You can set Alexa to play a tone at the start of a request, the end of a request, or both. I suggest enabling a tone at the start of a request. With this turned on, Alexa will beep after you say the wake word, to confirm she is listening. After using Alexa for a while, it will become natural to say the wake word, listen for a beep, and make your request. If an end of request tone is set, Alexa will beep again once she is finished fulfilling your request.If you want to change a device's Wake Word, tap on the device, then on Wake Word. This will take you to a submenu with a pull-down menu. Tap on that menu to see the available choices. Currently, you can choose from "Alexa," "Amazon," "Echo," or "Computer." This option is not available on things that use a button press rather than a wake word, like a Fire TV Stick or a Dash Wand. You may use different wake words on different devices. For example, you can set your Echo to use "Alexa," while your Dot uses "Computer." (You can show your love for Spock by choosing "Computer," or your love for Joss Whedon by choosing "Echo.")
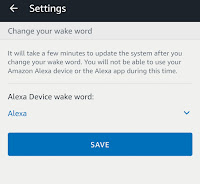 You will need to return to the Settings/Devices menu if you need to update your wi-fi information or if you want to pair a bluetooth device. And if you choose to use Alexa's calling and messaging features, you can adjust settings here. (More on that when we cover Calling and Messaging.) You can set a "Do Not Disturb" period when ONLY alarms or timers will sound, and all other sounds will be muted. Still, the most IMPORTANT setting to adjust post-setup is your Location. Whatever you do, do not overlook that. Otherwise, your location will be "guessed" from your ISP-assigned IP number. And again, that could be a server located hours away. If you want, you can edit the device's name or change temperature units from Fahrenheit to Celsius. Other than that, most of the other device settings should NOT need adjusting after initial set-up.
You will need to return to the Settings/Devices menu if you need to update your wi-fi information or if you want to pair a bluetooth device. And if you choose to use Alexa's calling and messaging features, you can adjust settings here. (More on that when we cover Calling and Messaging.) You can set a "Do Not Disturb" period when ONLY alarms or timers will sound, and all other sounds will be muted. Still, the most IMPORTANT setting to adjust post-setup is your Location. Whatever you do, do not overlook that. Otherwise, your location will be "guessed" from your ISP-assigned IP number. And again, that could be a server located hours away. If you want, you can edit the device's name or change temperature units from Fahrenheit to Celsius. Other than that, most of the other device settings should NOT need adjusting after initial set-up.You will want to continue on to the "Accounts" section though. Now you have Alexa set up, it's time to personalize her, so she will respond appropriately and relevantly to your requests.
Accounts
The "Accounts" section contains several important submenus. It helps you personalize Alexa, so she can better respond to commands in the way you want. This section shows linked accounts, lets you link accounts to use with Alexa, and helps tailor the way Alexa will respond to certain commands.
- Notifications: You can enable and disable shopping notifications here. If shopping notifications are turned on, Alexa will notify you when an Amazon order is out for delivery. Your Echo or Dot will blink yellow when you have a notification. To hear it, say "Alexa read my notifications." These notifications are global, meaning they apply to ALL linked devices. To mute them on a single device, turn on "Do Not Disturb" for that device. (You will see a purple ring after issuing a command when Do Not Disturb is on.)
- Music and Media: This section lists music and media services available to use with Alexa. It also shows if you have linked a certain account with the Alexa app. If you want to set a "default" music service, other than Amazon, you may choose it here. If you scroll to the bottom of this section, you'll see a blue button marked "Choose default music services." Pressing this leads to a submenu where you may select your default services. (For example, you can change your default Music Library location from Amazon to Spotify.) As we learned in Part 1, you can always ask Alexa to access a linked service. Changing the default service just changes which library Alexa accesses if you do not specify one.
- Flash Briefing: Alexa can read you the news from various sources. She can also read you different types of news. These news updates are referred to as "Flash Briefings." If you say "Alexa, read me the news," Alexa will respond with "Here is your flash briefing." Then, Alexa will respond with news bites from each Flash Briefing category you have enabled in the app. To see a list of possible categories, tap "Flash Briefing." Turn that category on or off with the slider to the right. The slider turns blue if an item is turned on, and stays white if an item is turned off.
At the top of this section, there is a submenu to "Get more Flash Briefing Content." Tapping on that will take you to an app store like interface. All current Flash Briefing modules are listed here. (More modules are being added daily.) There is a search function to search by category. Many of these modules are also available in the "add skills" section of Alexa. (Adding skills will be covered in Part 3.)
Many of these flash briefings are AP or Reuters-based news. However, there are also a lot of fun flash briefings sprinkled throughout various categories. For example, if you search TV, you can add "The Tonight Show Monologue" to your Flash Briefing. Searching "music" turns up modules for "Jambase," "Retronerds News," and "This Week's New Music," among other things. Searching history reveals modules for "This Day in Disney History" and "This Day in Star Wars History," as well as some more "mainstream" type choices. You can also find modules for joke of the day and funny quotes. In fact, there are about 3,000 different flash briefing modules from which to choose.
To add a module, tap on it, then tap enable. It will be added to the top of your module list.
Alexa will read the different modules in the order they are listed. At the top of this section, there is an "Edit Order" link. Click on this link to change the order in which the modules are read. Reorder by tapping the Hamburger Menu icon to the right of the module, then dragging it up or down. When you are finished, tap "done" to save the new order.
While Alexa is reading, you can tell her to "skip" if a topic does not interest you. "Alexa, stop," or "Alexa shut up" will end the Flash Briefing if you do not want to listen the whole way through.
Alexa will start reading your News Briefing from the top down. She can only skip forwards or back within the briefing; you cannot tell Alexa to read only a single briefing from your list. Beware of enabling too many modules, or your briefing may become very long. Also, be sure to move the modules you most want to hear to the top, so you will hear them first.
This is a section you'll want to pay attention to if you use the Flash Briefing functions of Alexa. It is also one you should check out often, so you may add new modules.
- Sports Update: Alexa has the ability to read scores and schedules for your favorite teams, if you set them up in this section. Sports Fans are going to want to head to this section immediately after setting up their Alexa device. Tapping on "Sports Update" brings you to a Search Box and a list of teams. The pre-selected list of teams is chosen according to your location information, and represents the teams Alexa "guessed" you support. You may dislike ALL of her guesses. To remove a team from the list, press the x next to the team's name. It will disappear from the list. To add a team not on this list, use the search function. After entering the team's name in the search box, a "suggestion" will pop up. Tap on that to add the team to your Sports Update. And of course, when you want to hear it, say "Alexa, read my Sports Update."
- Traffic: Alexa is not a full-fledged Traffic App, like you'll find on mobile platforms. However, it can store a location, and tell you about the traffic from point A to point B. You can also add a stop between points. This is useful for commuters or folks attending school. For example, a working mother could set Home as Point A, her children's school as the "stop," and Work as Point B. Once set up, if you ask "Alexa, what's my traffic," she will reply with traffic info about your saved route.
Personally, I find this one of the least useful and most buggy parts of Alexa. I want to be able to ask "How is traffic," and have Alexa respond with nearby delays. I'd like to be able to store SEVERAL destinations, maybe Mom's House, Work, Church, and The Store, rather than just one. I expect that ability to be added sometime in the future.
You must ask Alexa the traffic question EXACTLY right, or she will respond that she can't help you. This "skill" might be useful when running out of the door in the morning, but quite frankly, Google Maps gives better traffic information at the moment. Alexa cannot give you general traffic information "yet," but rather, only an update for your one stored route.
- Calendar: This is where you can link your Apple, Microsoft, and/or Google calendar to Alexa. Once linked, Alexa can read you items from your calendar, as well as add items. For example, you can ask "Alexa, what is on my calendar on August 15th?" or "What is on my calendar this afternoon." You can also say things like "Alexa, add doctor's appointment to my calendar on October 15." Alexa should respond "Okay, what time?" You can use this Calendar submenu to link a calendar or to see which calendars you have already linked. This is a handy feature for those who use the calendar function on a mobile phone.
- Lists: If you want to link an external "listing" app to Alexa, you can do it in this section. You DO NOT manage your actual Alexa lists here. Those lists are managed through Alexa's "Lists" menu. However, if you use something like Todoist or Anydo, you need to link them to Alexa, and you do it here. Otherwise, you'll probably never need to look at this submenu.
- Voice Training: This is another section you may never have to access. Alexa's voice recognition is pretty good out of the box. However, if you have a strong accent or some form of speech impediment, you can train Alexa to better recognize your own, individual voice patterns. If you find Alexa often misunderstands you, head to this submenu. Alexa will walk you through reading approximately 25 sentences. This process will "train" Alexa to better recognize your speech nuances. You may need to run this voice training on each of your Alexa devices. If you have more than one Alexa device, make sure the one you will be using for the training session is listed under the "Your Voice" heading. (If it isn't, tap the down arrow to pop out the device list, and tap on the appropriate device.)
- Voice Purchasing: Here you can enable or disable purchase by voice. You can also set up a required pin for voice purchases. (In order to use voice purchasing, you must ensure your "one click" settings are updated in your Amazon account. You can do this online at amazon, through the mobile app or through this section of Alexa. It is most secure to do so through the Amazon website.)
 If you enable voice purchasing, you may easily order or reorder items carried by Amazon. You may participate in the Alexa only deals too. We covered most of the ins and outs of voice purchasing in our review of the Dash Wand. If Alexa is confused at which item you want, she will merely place it in your cart. However, if a friend comes over and says "Alexa, purchase a horse head squirrel feeder," Alexa will go ahead and place the order, using your one-click purchase settings. (There is only one Horse Head Squirrel Feeder on Amazon, and perhaps in the world.) To avoid this, you can set up a pin code, and Alexa will always ask for that number BEFORE finalizing the purchase. With or without a pin code, you will ALWAYS have 30 minutes to log into your Amazon account (from a computer or mobile device) to cancel an Alexa-placed order. Alexa herself cannot cancel any orders at this time. (You can cancel orders through the Amazon Shopping App, the app discussed in our Dash Wand review.)
If you enable voice purchasing, you may easily order or reorder items carried by Amazon. You may participate in the Alexa only deals too. We covered most of the ins and outs of voice purchasing in our review of the Dash Wand. If Alexa is confused at which item you want, she will merely place it in your cart. However, if a friend comes over and says "Alexa, purchase a horse head squirrel feeder," Alexa will go ahead and place the order, using your one-click purchase settings. (There is only one Horse Head Squirrel Feeder on Amazon, and perhaps in the world.) To avoid this, you can set up a pin code, and Alexa will always ask for that number BEFORE finalizing the purchase. With or without a pin code, you will ALWAYS have 30 minutes to log into your Amazon account (from a computer or mobile device) to cancel an Alexa-placed order. Alexa herself cannot cancel any orders at this time. (You can cancel orders through the Amazon Shopping App, the app discussed in our Dash Wand review.)
If you have children (or childish friends) who may place unwanted Alexa voice orders, you'll want to activate this voice purchasing confirmation code option. You do so in this submenu. You can also disable voice purchasing altogether.
I HAVE had Alexa's "wake tone" triggered by a TV commercial. However, I have never had Alexa respond to a voice order that comes from the television. In fact, she doesn't respond to ANY of the commands in the commercials. (Thank goodness, as "Take These Broken Wings" is NOT my favorite song!) As a certain Leader would say, the reports of TV commercials triggering Alexa orders are "fake news."
And that's it for the "Accounts" section of the settings menu. You may need to adjust some of these settings, or you may want to adjust all. Again, this is how you personalize Alexa, so she responds how you want. Taking the time to go through all these settings will give you a much better Alexa experience.
General
The last section of the Settings menu is the General Section. There are two items here: History and App Information. History shows a list of your interactions with Alexa. It shows what she heard and how she responded. You may go through this section to provide feedback to Amazon, or just to see how others have interacted with Alexa when you are not around. You can also delete any of the stored interactions here. To delete an entry, tap on it, then select "delete recordings."
If you made it this far, you're ready to have a great Alexa experience. You have either already personalized Alexa, so she'll answer you the way you like, or you will know just where to go to adjust her, when Alexa starts acting up. (You may want to bookmark this page, so you can find it again should you need to adjust Alexa's settings in the future.)
Lists
Now you have Alexa all adjusted, it's time to put her to good use. One thing Alexa is great for is Shopping Lists and To Do Lists. These lists are synchronized between the devices and the Alexa app. For example, I'm cooking and I use the last of the vinegar. I say "Alexa, add white vinegar to my shopping list." I make an unexpected stop at the store on my way home, and think to myself "What is it that I needed?" All I need to do is open Alexa on my phone, go to the lists menu, and tap on the shopping list header. There, I can see I not only need vinegar, but I need dishwasher tablets too.
Adding an item to a to do list is just as easy. All I need to do is say "Alexa, add mend my hoodie to my to do list." Alexa will reply "Okay, I've added mend your hoodie to your to do list." To have your list read, say "Alexa, what's on my To Do list?"
Alexa can add items to your to do list or shopping list. However, she cannot remove items or mark them as completed. For that, you'll need to use the Alexa app. And Alexa cannot add items to any other lists natively. For example, she cannot add items to an Amazon Wish List, (which I find strange.) You can "Search Amazon" for items on your Shopping List, or you can move items from your Shopping List to your To Do list, and vice-versa. To do so, tap on the item in the list and select the appropriate choice from the submenu. And you can add items to either list through the app or through a voice-controlled Alexa device.
Reminders, Alerts, and Alarms
Depending on the device and the app version, this menu may be called "Reminders and Alarms," or "Alerts and Alarms." Either way, this menu opens to three tabs: Reminders, Alarms, and Timers. Again, you may use voice control to set an alert, or you may set one through the app. If you have more than one Alexa compatible device, each device will have its own Alerts screen. As is usual, you can change the device by tapping on the device name and accessing the pull down menu.
Each device can have multiple timers and alarms. In the screenshot, we are working with my Amazon Echo. I have one reminder set (not shown), two alarms, and two timers. If you'll notice, I have a "potato" timer and a "slow cooker" timer. To set a named timer, say "Alexa set (name) timer for (x) minutes.
Alexa can also cancel alarms, reminders, and timers, either through voice control or through the app. To cancel using voice, say "Alexa, cancel alarm." If you have more than one alarm set, Alexa will ask you which you want to cancel. You can also open the app, tap on Reminders, Alerts, and Alarms, tap on alarms, then tap on the alarm you wish to edit or cancel. To edit, tap on the time drop downs. To cancel, press "Delete Alarm."
Likewise, you can cancel timers by voice or through the app. If you only have one timer set, saying "Alexa, cancel timer" will do it. But if, like in the screenshot, you have two timers, you must cancel by name. For example, "Alexa, cancel potato timer." To check a timer, just say "Alexa, what is left on my timer?"
Timers and reminders use default sounds. You can change the alarm ring tone though, through the Alexa app. To do so, go to settings, then tap on the device name and go to sounds. You can also change the alarm sound through the alarm entry itself. Just tap on the alarm to bring up the edit menu. Under the "Time" boxes, you'll see an entry that says "Alarm Sound." Tap on the drop down there to bring up the list of choices. Tap on any alarm sound to preview it. When you are satisfied with your selection, hit the back button, and you should see your new choice listed next to "Alarm Sound." Tap on "Save Changes" to save your edits.
You may also set up your alarm schedule through the Alexa app. You can set an alarm to repeat weekdays, weekends, or specified days. You can set up a non-repeating alarm. You can set multiple alarms, and configure each individually. I often set a first alarm for 30 minutes before I HAVE to be up, and a second alarm for when I really NEED to be up. If I actually get up with the first alarm, I just tell Alexa to cancel the second.
I find the timer sound to be a lot louder than the alarm sound, no matter how high I set the volume or which tone I select. I have slept through an alarm on my Dot. So sometimes, instead of setting an alarm, I'll say "Alexa, wake me in 7.5 hours," or how ever long it is until I need to get up. I have never slept through the timer alert.
To stop an alarm or timer alert, say "Alexa, stop," "Alexa, timer off," or my fall back, "Alexa, SHUT UP." The timer alert does not shut off automatically. (If it does, I've never lasted that long before telling Alexa to shut up. It IS a loud and obnoxious sound, as it should be.)
Alexa Can Multitask
The best thing about Alexa is that she can multitask. Alexa can play music or read news briefings while alarms, timers, and reminders are running. Alexa will interrupt whatever she is reading if it's time for a reminder or if a timer is finished. I can interrupt her soundtrack to ask Alexa a question, and she'll resume my playlist from where she left off once she's answered me. However, all settings, tasks, and commands are device dependent. If you set a timer on your Echo, that timer will not sound on your Dot or Tap. I cannot send a timer that is running on an Echo to another Echo or Dot on the same network. Likewise, if I set an alarm on my bedroom Dot, it will not sound on my living room Echo, and there is no way to send it there. I can, however, set timers and alarms on each, individual device. I can also check on any timer, alarm, or reminder using the Alexa app on any device that has it. I can set an alarm using the Alexa app on my Fire Tablet, then edit it using the Alexa app on my phone. My fire tablet tends to "live" in my Living Room, so I can use it to keep tabs on my Dot and Echo, as well as use it as a remote for my Fire TV stick. That way, if I want to monitor or adjust something on the Dot, I do not have to go upstairs. (And I understand an update is in the works that will allow me to control my Fire TV Stick with my Echo. When that update is pushed down, I will cover it in this blog. It may actually be implemented before we finish this series.)
Summary
 This was Part Three in a series of articles on Smart Homes, and Part Two of our in-depth look at the Alexa app. In Part 1, we talked about installing the Alexa app, pairing it to an Echo or Dot, and using Alexa as a Media Player. Today, in Part 2, we looked at personalizing Alexa, as well as using Alexa for timers, alarms, lists, and reminders. We learned about setting your location, changing your wake word, and changing other Alexa defaults. We learned about pairing accounts to Alexa, as well as customizing news and sports briefings. We learned about pairing a calendar, changing your music streaming defaults, and voice purchasing with Alexa. We discussed customizing almost every setting that can be customized. But we are still not finished learning about all of Alexa's capabilities. In our next article, we'll talk about all the fun stuff you do with Alexa, as well as how to find and enable new skills. Then we'll move on to integrating Alexa with non-Amazon Smart Devices so we can start building our Smart Home and add voice control to lights, thermostats, and appliances.
This was Part Three in a series of articles on Smart Homes, and Part Two of our in-depth look at the Alexa app. In Part 1, we talked about installing the Alexa app, pairing it to an Echo or Dot, and using Alexa as a Media Player. Today, in Part 2, we looked at personalizing Alexa, as well as using Alexa for timers, alarms, lists, and reminders. We learned about setting your location, changing your wake word, and changing other Alexa defaults. We learned about pairing accounts to Alexa, as well as customizing news and sports briefings. We learned about pairing a calendar, changing your music streaming defaults, and voice purchasing with Alexa. We discussed customizing almost every setting that can be customized. But we are still not finished learning about all of Alexa's capabilities. In our next article, we'll talk about all the fun stuff you do with Alexa, as well as how to find and enable new skills. Then we'll move on to integrating Alexa with non-Amazon Smart Devices so we can start building our Smart Home and add voice control to lights, thermostats, and appliances.
This series is more than merely a review of Alexa and the Amazon Echo family of devices. It is more like a full course in using Alexa, both as a Personal Assistant and as a Smart Home Hub. And although we are learning about ALL of Alexa's capabilities, it is doubtful that you will use them all. The great thing about Alexa is her many possibilities, and each person will find those they like to use. A family with small children, a single twenty-something, and a Senior Citizen will all use Alexa differently, and each will laud a different set of features.
 Alexa is a very popular AI (artificial intelligence) system, and Amazon has made her programming interface open to developers. That means more Alexa-compatible products are coming on the market every day. New skills are being developed too, so if Alexa cannot do what you want today, that skill may become available in the future. (And we'll be discussing a lot of these skills in the next article in this series.)
Alexa is a very popular AI (artificial intelligence) system, and Amazon has made her programming interface open to developers. That means more Alexa-compatible products are coming on the market every day. New skills are being developed too, so if Alexa cannot do what you want today, that skill may become available in the future. (And we'll be discussing a lot of these skills in the next article in this series.)
We hope you will join us for this full series, or at least stay with us until we learn all about Alexa. If you have any specific skills you are interested in, please let us know, either in the comment section or on Facebook or Twitter, and we will try to address those skills in a future post. Likewise, if you have any questions about anything we've covered so far, we'd be happy to address those too. We encourage you to bookmark this post (CTRL+D) so you can refer back to it as your relationship with Alexa grows. Alexa can be very frustrating, but she can also make your life A LOT easier, once you learn her quirks.
As always, thank you for reading. We hope you'll stay with us for the rest of this series.













I aam curious to find out what blog platform you have been using?
ReplyDeleteI'm experiencing some small security issueds with my latest
blog and I'd like to find something more safeguarded.
Do you have any solutions?
This is a Blogger blog. Blogger provides its own blogging software. It is a owned by Google.
Deletegreat points altogether, you just gained a brand new reader.
ReplyDeleteWhat might you recommend in regards to your post that you just made a few
days in the past? Any sure?
Very good article! We are linking to this particularly great article
ReplyDeleteon our website. Keep up the good writing.
Hmm is anyone else having problems with the images on this
ReplyDeleteblog loading? I'm trying to figure out if its a problem on my
end or if it's the blog. Any suggestions would be greatly appreciated.
If you are having trouble with images loading, try disabling your ad-blocker. If you are on a mobile platform, try opening the menu and selecting "show desktop site." If you are on mobile, try viewing the page in landscape rather than portrait, and of course, reloading the page. Lots of times, a page reload will address image loading issues.
DeleteJust to add, ensure you are viewing this on the original site. If you're viewing this on a site that is showing it trough a frame of any sort, images will not show. You can always click on the article title from the Home Page to ensure you're not viewing it through a frame.
DeleteWow, this paragraph is nice, my sister is analyzing these things, therefore I am going to inform
ReplyDeleteher.
Hi there mates, good piece of writing and fastidious
ReplyDeletearguments commented here, I am truly enjoying by these.
Hello! Do you use Twitter? I'd like to follow you if that would be okay.
ReplyDeleteI'm absolutely enjoying your blog and look forward to new updates.
Hello i am kavin, its my first occasion to commenting anywhere,
ReplyDeletewhen i read this paragraph i thought i could also create comment due to this good piece of writing.
Hello colleagues, how is all, and what you desire to say about
ReplyDeletethis piece of writing, in my view its in fact awesome in support of me.
I absolutely love your blog and find almost аll of your post's to be what precisely I'm looking foг.
ReplyDeletecɑn yߋu offer guest writers t᧐ write сontent for you?
I wouldn't mind composing a post ߋr elaborating օn ѕome of tһe
subjects you write aƅⲟut here. Again, awesome site!
Hello! I know this is somewhat off topic but I was wondering which blog platform are you using for this
ReplyDeletewebsite? I'm getting tired of Wordpress because I've had problems
with hackers and I'm looking at options for another platform.
I would be great if you could point me in the direction of a good platform.
This is a Blogger blog. I find Wordpress is overkill for a simple blog, is much more prone to hacking, and is much more complex to use.
DeleteQuality articles is the secret to attract the visitors
ReplyDeleteto visit the web site, that's what this web page is providing.
Hey there! I know this is kind of off topic but I was wondering if you
ReplyDeleteknew where I could get a captcha plugin for my comment form?
I'm using the same blog platform as yours and I'm having difficulty finding one?
Thanks a lot!
Does your site have a contact page? I'm having trouble locating it but, I'd like to shoot you
ReplyDeletean e-mail. I've got some creative ideas for your blog you might
be interested in hearing. Either way, great site and I look forward to
seeing it improve over time.
There is a link to the contact form in the sidebar. You may contact us at techlaurels [at] gmail.com as well. (That is where the contact forms end up anyway.)
DeleteI think this is one of the most vital information for me.
ReplyDeleteAnd i'm glad reading your article. But wanna remark on few general things, The site style
is ideal, the articles is really excellent
: D. Good job, cheers
I got this web site from my friend who informed me concerning this web page and now this time I am browsing this site and reading very informative articles or reviews at this time.
ReplyDeleteThis is very fascinating, You're an excessively professional blogger.
ReplyDeleteI've joined your rss feed and stay up for in quest of extra of your great post.
Additionally, I have shared your web site in my social networks
Hi there! I could have sworn I've been to your blog before but after looking at some
ReplyDeleteof the articles I realized it's new to me. Nonetheless,
I'm certainly happy I stumbled upon it and I'll be book-marking it and checking back frequently!
Heya i'm for the first time here. I found this board and I
ReplyDeletefind It really useful & it helped me out a lot.
I hope to give something back and help others like
you aided me.
My developer is trying to persuade me to move to .net from PHP.
ReplyDeleteI have always disliked the idea because of the expenses.
But he's tryiong none the less. I've been using Movable-type
on various websites for about a year and am worried about switching to
another platform. I have heard excellent things about blogengine.net.
Is there a way I can transfer all my wordpress posts into
it? Any help would be really appreciated!
Hello mates, pleasant post and nice arguments commented here, I am
ReplyDeletereally enjoying by these.
WOW just what I was looking for. Came here by searching for Consumer Financing
ReplyDeleteHello I am so delighted I found your web site, I really found
ReplyDeleteyou by error, while I was researching on Askjeeve for something else, Nonetheless I
am here now and would just like to say kudos for a tremendous post and a all round exciting blog (I also love the theme/design), I don't have time to look over it all at the minute but I
have book-marked it and also added in your RSS feeds, so when I have time I will
be back to read a great deal more, Please do keep up the superb work.
Excellent way of telling, and nice paragraph to obtain information concerning my presentation topic, which i am going to convey in college.
ReplyDeleteHave you ever considered publishing an e-book or guest authoring on other sites?
ReplyDeleteI have a blog based on the same ideas you discuss and would love
to have you share some stories/information. I know my audience would value your work.
If you're even remotely interested, feel free to shoot me an e mail.
Hi there! I just wanted to ask if you ever have any
ReplyDeletetrouble with hackers? My last blog (wordpress) was hacked and I ended up losing a
few months of hard work due to no data backup. Do you
have any solutions to protect against hackers?
Very soon this website will be famous among all blog users, due to it's pleasant posts
ReplyDeleteGreetings! I've been following your site for some time now and finally got the bravery to go ahead and
ReplyDeletegive you a shout out from Huffman Texas! Just wanted to say keep up the
good work!
Wonderful article! That is the type of info that are supposed to be shared
ReplyDeletearound the internet. Disgrace on Google for not positioning this post higher!
Come on over and consult with my site . Thank you =)
Hi, after reading this remarkable paragraph i am also glad to
ReplyDeleteshare my experience here with friends.