The Alexa App, In Depth, Part 1:
Getting the Alexa App,
Adding your Echo, and
Using Alexa as a Media Player
Adding your Echo, and
The Alexa App is the Companion to the Echo Family of Devices;
Use the Alexa App to Set Up and Customize your Echo Device.
Part one of this series introduced Alexa and the Amazon Family of Echo Devices. This week, we're starting our in-depth look at the Alexa app. This app is the companion to the Echo and other Alexa-enabled devices. You set up your Echo and other Smart Home Devices using the Alexa App.
There is a lot to Alexa and the app itself, too much really to cover in one post. Thus, we're going to start with how to get the app, and what the app is compatible with. Then we'll go on to show you how to pair an Echo device with the app. Finally, we'll talk about using Alexa as a media player. Part 2 of this article, (which will be Part 3 of the series) will continue our review of all the things you can do with Alexa. After that, we'll review various Smart Home Devices and how to integrate them with Alexa.
Getting the Alexa App
The Alexa app is available for most popular mobile platforms. There is also a version you can access through a web browser, on a computer. If using a computer, that computer must be connected via wi-fi, in order to properly communicate with your Alexa devices. A computer without wi-fi capabilities cannot be used with Alexa enabled devices. From a practical standpoint, this means you can use the Alexa app from a smartphone, tablet, ipad, or computer.
The Alexa app is compatible with newer Fire Tablets. In fact, newer Fire Tablets have Alexa Voice Assistant capabilities built right in. (To access Alexa on a fire tablet, hold down the round soft button at the bottom of your tablet screen.) Gen 1 Fire Tablets are NOT Alexa compatible. If you do not use a Smartphone, I'd recommend purchasing a cheap Fire Tablet to use with your Echo and other Alexa devices. (Used and refurb tablets are available through Warehouse Deals. Also, watch for sales. These go for $50 a piece new, but often can be found on sale or refurbished in the $35 range.)
You can also go to https://alexa.amazon.com from Safari, Chrome, Firefox, Microsoft Edge, or Internet Explorer (10 or higher) on your Wi-Fi enabled computer. (The screenshot shows the PC sign-in page.) About the only difference between the Mobile App and the browser-based app is the menu. The browser based app has a left navigation panel, rather than a hamburger menu. This article will be using the android-based app in screenshots, as well as the browser-based app, and it will refer to both the nav menu and the "Hamburger Menu."
I suggest you install the app BEFORE attempting to set up any Echo, Alexa-compatible device, or Smart Home device. If you currently have the Alexa app installed, check for updates before trying to set up an Echo device. If you already have the app installed, and it seems like it does not want to open, close the app, go to the app store, and check for app updates. My mother has had my Fire Tablet for the last several months, during which time, I have installed new Smart Devices. When I tried to open the Alexa app upon it's return, it stuck at the opening screen for over 10 minutes. I exited, updated, and voila! The app opened right away.
Using The Alexa App
Open the Alexa app by tapping on the appropriate icon. The graphic above shows what the Alexa icon looks like. The first picture shows the Android or iPhone version of the icon, while the one on the right shows the Amazon/Fire OS version of the icon.
The app will open to a Home Screen. Again, if the app sputters rather than opening quickly, check for updates. Failure to load is a sure sign the Alexa app needs updating.
The Home Screen
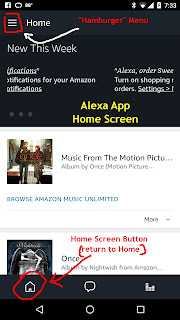 The top section of the Home Screen is reserved for Alexa news. In this particular screenshot, the three dots under the top section indicate there are three "slides" in this section. You can swipe on the slides to move through them. On most platforms, these slides will also rotate automatically. You can slide to move to the one you want to read.
The top section of the Home Screen is reserved for Alexa news. In this particular screenshot, the three dots under the top section indicate there are three "slides" in this section. You can swipe on the slides to move through them. On most platforms, these slides will also rotate automatically. You can slide to move to the one you want to read.
At the bottom of the app screen are 3 buttons, just above the phone's own soft buttons. (This bottom row of buttons is missing on my Fire Tablet's version.) Pressing the one shaped like a house will always bring you back to this Home Screen.
Just below the "news" section is a sliding panel, containing your last few Alexa "interactions." In this particular screenshot, you can see I was listening to the soundtrack from the movie "Once" while I worked. (Aside: I love the play, the movie, and the soundtrack. If you haven't seen Once, I highly recommend it.)
The "Hamburger Menu" sits in the upper left corner of the app. (In the browser version, a left navigation panel replaces the hamburger menu; in the Fire OS version, the hamburger appears in portrait mode, while the left nav panel appears in landscape mode.)
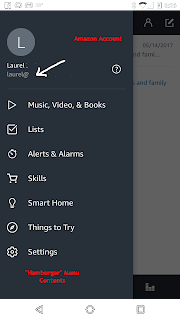 At the top of the menu, Alexa lists the current Amazon account in use. Next to that is a question mark icon you can press to access Help. (Versions that lack the question mark icon will instead have a "Help and Feedback" section in the menu.) This menu also has sections for:
At the top of the menu, Alexa lists the current Amazon account in use. Next to that is a question mark icon you can press to access Help. (Versions that lack the question mark icon will instead have a "Help and Feedback" section in the menu.) This menu also has sections for:- Music and; Books: Manage songs, stations, shows, play lists, streaming services, play queues, Kindle books, and audiobooks..
- Lists: View and manage your shopping and to-do lists.
- Timers and Alarms: View and manage timers and alarms.
- Skills: Find and enable skills that add various voice-driven capabilities to your Alexa device.
- Smart Home: This is where you set up and manage all those Alexa compatible smart home devices. ( More on this later.)
- Things to Try: A section devoted to the different things to try with Alexa. (A must explore menu section for the new Alexa user.).
- Help & Feedback: Find detailed help for your Alexa device and submit feedback about your experience with Alexa.
Adding an Echo Device
The Echo Family of Devices are a breeze to set up (aka register.) Each device includes a quick start guide to help you with setup. You will need the device on which you installed Alexa. You will also need your Wireless Network SSID (name) and password. Most ISPs put this information on a sticker on the bottom of the Internet box. I ALWAYS suggest you reboot your router before installing ANY new Network Device.
Your Echo device can be moved once she is registered. (The setup process registers the device.) She will not lose her settings if you decide to relocate her later. Place your Echo device in a central location (at least eight inches from any walls and windows). You can place Echo in a variety of locations, including your kitchen counter, your living room, your bedroom nightstand, or your home office. I have an Echo in my main living area, and a Dot in my bedroom upstairs. The Fire Tablet lives in the Home Office, and lately, I've been keeping my wand by the front door, to make it super easy to turn on my lights when I come home after dark.
To set up and register your device, follow these steps:
Open the Alexa app and ensure you are signed into the account you want to use with the Echo device.
Turn on Echo. Plug the included power adapter into Echo and then into a power outlet. The light ring on Echo turns blue, and then orange. When the light turns orange, Echo greets you.
Open the Menu and go to Settings, then
select Set up a new device. Tap (or click on) the appropriate device (Echo, Tap, or Dot.)
Next, you'll Connect the Echo to your Wifi Network.
Tap the button that says "Connect to Wifi."
Wait until the light ring on the Echo changes to orange. If the app does not prompt the color change, press and hold the Action button until the light ring changes color. You may be prompted to select the "Amazon-xxx" network from the list. (xxx will be replaced with the characters from the Amazon server closest to your location.)
Your mobile device or computer will then connect to your Echo device. A list of available Wi-Fi networks should appear in the app. Next, select your Wi-Fi network and enter the network password (if required). If you don't see your Wi-Fi network, scroll down and select Add a Network (for hidden networks) or Rescan.
I strongly suggest you choose "save your Wi-Fi password to Amazon."This will prevent you from having to re-enter your password should the connection break, or should you move your Echo. You also won't need to re-add your password when you set up a new Alexa device on the same Wi-Fi network. The password is also remembered if you switch between saved Wi-Fi networks.
Finally, tap "Connect". After your device connects to your Wi-Fi network, a confirmation message appears in the app. You're now ready to use Alexa.
If your Echo doesn't connect to your Wi-Fi network, unplug and then plug the device into a power outlet to restart it. Then reboot your modem and router, and begin the set up process again.
If you EVER need to change or update the wifi information, follow the same procedures, except select the device you need to change, rather than "Set up new Device." In other words, to update my wifi on my Dot, I'd go to settings...Echo Dot...update wifi. Then I'd press the "Action" button for 5 seconds, wait until the ring turns orange, and follow the steps outlined above.
Start Using Alexa
Once you have finished connecting Alexa to wi-fi, she is ready to use. Her default wake-up word is "Alexa." We'll talk about how to change that in Part 2 of this article. We'll also show you how to adjust various other settings.
Try asking Alexa what time it is to confirm she is set up and working correctly. Next, try asking "How much wood can a woodchuck chuck?" As long as she answers both questions, she is set up correctly.
If you have an Echo or a Tap, set it up with the small light at the base facing out. This light will indicate any connectivity issues. If Alexa is connected, the light will shine white. If she's having issues, it will blink yellow. You can confirm connectivity by asking "Alexa, are you connected to the Internet?"
Connectivity issues are usually solved by rebooting your modem/router, by rebooting your Alexa enabled device, or both.
Using Alexa as a Media Player:
The Music and Books Screen
 This screen opens to a list of services. Right underneath the section heading is a pull down menu. If you have multiple Alexa-enabled devices, this will allow you to switch between them. It also shows which device you are currently managing. (In the screenshot, you'll see I' was managing my Echo at the time.) As you can see from the 2nd screenshot, I can switch between my Dot, my Echo, my Fire Tablet, Fire TV Stick, and Wand. (The blacked out entries are devices I've installed for others, as well as one belonging to a member of my Amazon Household.) This screen shot was taken in the Browser version.
This screen opens to a list of services. Right underneath the section heading is a pull down menu. If you have multiple Alexa-enabled devices, this will allow you to switch between them. It also shows which device you are currently managing. (In the screenshot, you'll see I' was managing my Echo at the time.) As you can see from the 2nd screenshot, I can switch between my Dot, my Echo, my Fire Tablet, Fire TV Stick, and Wand. (The blacked out entries are devices I've installed for others, as well as one belonging to a member of my Amazon Household.) This screen shot was taken in the Browser version.
Tapping on any entry will bring up controls for that particular service. Your Amazon services should transfer seamlessly when you sign into the app. But if you want to use non-Amazon services, you'll need to enable them here. You'll also need to sign into those accounts so you can link them with Alexa.
Linking Streaming Accounts
The screenshots above show the process of linking a Pandora Account, screen by screen. The procedures for other services are much the same. Tapping on "Pandora" from the first "Music" screen will bring up a screen asking you to link your account. The next screen will ask you if you want to log in to an existing account or create a new one. On the next screen, you input your username and password, and if you entered those right, you'll move on to an "All Done" screen. That's it. Voila! Your accounts are linked. Once you've linked your accounts, tapping "Pandora" will bring up a Pandora control screen.
Once you have set up Pandora in the Alexa app, you may use Pandora on any supported device. With the exception of the Dot, Echo, and Tap, you must have the Pandora app installed on the device with which you want to use it. For example, I have a Google TV with a Fire Stick for additional apps. Pandora is supported on Google TV, so I never bothered to install it to the Fire Stick. If I try to have Alexa send a station to the Fire TV, she'll tell me that "app support is unavailable." If you see that message on a device you'd like to use Pandora with, ensure that device has the stand-alone Pandora app already installed and updated.
Playing Music
You can play music by tapping on a service and using the associated menus. But that's not why you bought a voice controlled device, now is it? I usually use voice commands to start, stop, and control music. But I do recommend you set up all desired services in the app BEFORE setting up your voice controller.
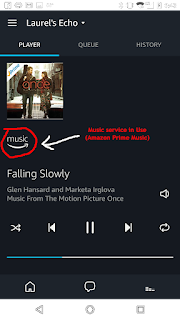 Amazon defaults to selecting music from its own services, unless you specify otherwise. And it does so in this order: Music Unlimited paid plan first, Prime Music second, and your Music Library third. If you are NOT a prime member, and you do NOT specify a service, Alexa will ONLY be able to play music you've purchased from or uploaded to your Amazon Music Library (Unless, of course, you've linked other services, such as we did with Pandora. Upon request, Alexa will be able to access any linked service.).
Amazon defaults to selecting music from its own services, unless you specify otherwise. And it does so in this order: Music Unlimited paid plan first, Prime Music second, and your Music Library third. If you are NOT a prime member, and you do NOT specify a service, Alexa will ONLY be able to play music you've purchased from or uploaded to your Amazon Music Library (Unless, of course, you've linked other services, such as we did with Pandora. Upon request, Alexa will be able to access any linked service.).
If you want Alexa to play from a specific service or location, you must specify that in your request: "Alexa, play X from Y." For example:
- Alexa, play Grateful Dead Radio at Pandora
- Alexa, play the Summer Jams Playlist from Amazon Prime
- Alexa, play Alternative Rock from Spotify
- Alexa, shuffle Paul Simon from my music library
- Alexa, play Bela Fleck
- Alexa, play Goodbye Yellow Brick Road
- Alexa, Listen to All Things Comedy Podcast Network on Tunein
While music is playing, you can either use voice controls or app controls. When using voice controls, say "Alexa," and then tell her what you want her to do.
- Alexa, skip this song
- Alexa, volume up
- Alexa, what's playing
- Alexa, who is this?
- Alexa, replay this
- Alexa, shuffle the queue
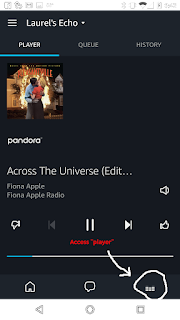
If you are using the app, you can quickly access the "Now Playing" Screen by tapping the Equalizer Icon at the bottom right of the soft buttons running across the bottom of the app. You'll recognize it as a series of vertical bars that are animated when music is playing. On platforms lacking these icons, you can access "Now Playing" from the left navigation menu.
At the top of the screen, directly below the "album thumbnail", you'll see the logo of the service you are currently accessing. Under that will be the song info, as well as your traditional play/stop/shuffle/back/forward controls. Tapping the Volume Icon, (the "horn/loudspeaker" to the right of the song info,) will bring up a volume slider. (Of course, all of these functions are available through voice control too.)
For a fuller list of music control commands, see https://www.amazon.com/gp/help/customer/display.html?nodeId=201601830
When you're done listening to music, remember, "stop," "cancel," and "music off" all work. So does "Alexa, Shut UP!"
Books
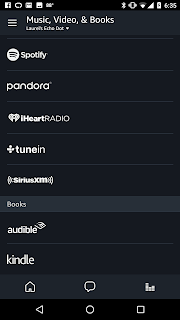
If you scroll to the bottom of the "Music" section, you'll see a section called "Books." There you'll find entries for Audible, Amazon's audiobook arm, and Kindle. Tapping the respective entry will bring you to your library with either service.
Personally, I own few audiobooks, but I own a TON of kindle books. Surprisingly, a large number of these books are Alexa compatible. What is even cooler is that Alexa syncs PERFECTLY with your kindles. I was reading a book on my kindle last week while waiting for the dentist to be ready, and he called me in mid chapter. When I got home, I said "Alexa, read Prince Lestat and the Realms of Atlantis." Alexa picked up right from the mid-chapter page where I'd left off. I said "Alexa, back one page," to help reorient me to where I'd left off, and she complied perfectly.
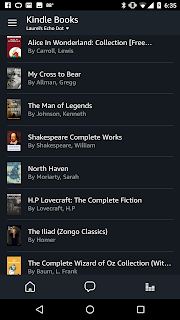 Many school books are available in Kindle Format, and many students benefit from a multi-modal approach. Folks with dyslexia can improve reading comprehension by having something read to them while they follow along in print.
Many school books are available in Kindle Format, and many students benefit from a multi-modal approach. Folks with dyslexia can improve reading comprehension by having something read to them while they follow along in print.I always complain I don't have enough time for reading, and I'm loving this "read me my kindle books" feature of Alexa. The Alexa app has 2 sections of books: those that are Alexa compatible, and those that are not. I have a huge kindle library, the majority of which was acquired before Alexa was even conceived. Still, the majority of my library is Alexa compatible.(Most of my Comics Collections, like the Complete Calvin and Hobbes, are NOT Alexa compatible. I can understand why.) Now, I can have my echo read to me while I'm cooking dinner or cleaning the house, and I can have my Dot continue where my Echo left off as I'm dressing in the morning. Then I can open the Kindle program on my phone when I have time to kill as I'm going on with my day. Maybe this is why Jeff Bezos has Dots in all of his bathrooms. It sure is a lot more hygienic than using your phone.
Summary
In Part 1, we learned how to get the Alexa app, as well as what devices and platforms she'll run on. We learned about the home screen and how to access various menus. We learned about pairing our Echo Device to the app, and how to use the App to register your device. Then we looked at using Alexa as a media player. We learned how to connect non-Amazon streaming services to Alexa, as well as how to use Alexa to play music and hear books.
In Part 2 of this article, we'll finish going through the various sections of the Alexa app. We'll learn about using Alexa for lists, reminders, alarms, and timers. We'll move on to adjusting Alexa's settings, and we'll talk about fun things to try. After that, we'll continue with our Smart Home Series by discussing various Smart Devices and how to integrate them with Alexa, including Phillips Hue, WeMo, and TP-Link Smart Devices. Each review will also talk about how to use Alexa to control that particular Smart Device. We hope you will join us for the rest of the series. Again, subscribe to this blog or follow us on Twitter (@Techlaurels) to be notified when new articles in the series are published.
In the meantime, we'd love to hear any questions you may have, as well as about how you use Alexa and the Echo family of devices. Are there any specific skills you'd like to see us address in future posts? Any fun Alexa things you've discovered? Let us know in the comments. And as always, thanks for reading.





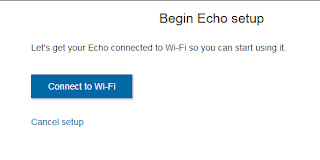

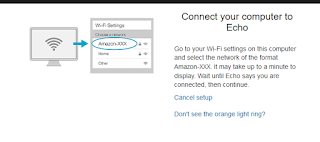





Thanks. Looking forward to part two. Ask Alexa "Who's your Daddy" lol
ReplyDeleteThanks!
ReplyDeleteAmazon Echo
thanks for sharing such a nice post..
ReplyDeletetech support for amazon echo