Editing Your Harmony Hub Devices, Scenes, and Activities For More Effective Control
Adjust the Way Harmony Controls Your Entertainment Components
What Can Be Adjusted?
Depending on the specific device, different functions can be adjusted within the Harmony App (Desktop or Mobile.) You can adjust things like the way a device powers on and off, input settings, command repeats, commands, and delays. You can change a device's name. You can add commands to a device's routine, and/or fix commands that are not functioning as expected. You can also create activities that group a set of commands together for one or more devices. These activities will later show up as scenes in your Alexa app.
Creating additional activities will also create new command prompts in Alexa, so that tasks can easily be accomplished with a single voice command. Many of these activities are created during the initial set up, like we discussed in Part 2. You may find that an activity you set up is not working as expected. If so, you can edit the activity and make adjustments so that it does, in fact, operate like you want. For example, I have a dual Toshiba DVD/VHS recorder. I set up a "watch Toshiba" activity that powers on the TV, turns the Timer off on the Toshiba, sets the input to DVD, and brings up the recording menu. This initially did not work correctly, as it takes the Toshiba about 20 seconds to load a disc. I needed to adjust this activity by adding a delay between turning off the timer and queuing up the recordings menu. After adjusting the activity within the Harmony App, my activity now works as I desire.
EVERY TIME you make adjustments to devices or activities, you will need to unlink and relink your Harmony Account from within the Alexa app. Then you will need to rerun Discovery from within Alexa. Harmony may not update your corresponding Alexa settings if you do not unlink and relink your Harmony Account.
What Do I Adjust First?
For most of us, the TV is the heart and soul of our Entertainment Center. Therefore, it is extremely important that your TV is configured correctly. It is especially important that the input settings work correctly. Therefore, I always suggest you "edit" your Television Device first. We'll walk you through adjusting your TV's device settings later in this article. You may find your other components behave better once the TV is set up correctly.
After you have your TV working correctly, it's time to start using your Hub. As you issue commands, you will get a feel for what needs adjusting. If you use a Cable Box, it's probably the next component you should ensure works properly. Often, the Hub "misreads" the proper input during initial set up, setting your Cable Box to the "TV Tuner" input when it needs to be set to HDMI.
I suggest editing devices and activities as you use them. This can be accomplished by either holding a "marathon session," in which you use, and adjust, every component you have attached to the Hub, or by adjusting as you naturally use each component. If you decide to take a piecemeal approach, be sure to keep the original remote handy until you've adjusted Harmony the way you'd like.
How Do I Adjust a Device?
- Open the Harmony App.
- Tap on the "Devices" tab.
- Scroll down to the bottom of the screen; tap on "Edit Devices"
- A "Hamburger Menu" will appear to the right of the device name, replacing the arrow (>), indicating you are now in "Edit Mode." (Pictured in article header.)
- Tap on the Hamburger Menu or the Device Name to reach the Edit Screen for that particular device.
- You can also drag the devices to rearrange the order in which they appear on the "Devices" screen.
You can add a new device from the "Edit Devices" screen as well. To add a new device, press "+ Device," and follow the steps outlined in Part 2 of this series.
Adjusting Your Television Settings
We are going to walk through adjusting Harmony App settings for the associated TV. The "Edit Device" screen will look almost identical for every device you have associated with your Harmony Hub. To begin, we'll follow the steps outlined above to enter the "Edit Devices" screen.
To adjust the settings for my TV, I'm going to tap on the Hamburger Menu to the right of the "Sony TV" entry. That will take me into the "Edit Device" screen for my Sony TV.
The "Edit Device" Screen and Associated Menus
The "Edit Device" screen lists the name of the specific device (in this case, Sony TV,) and a list of "Participating Activities" that can be expanded by tapping the plus (+) sign, and lists all of the "Activities" in which that particular device is involved.
It also contains 6 menu buttons to enter submenus that will adjust how the device behaves:
- Add/Fix Command: Tapping on this button will bring you to a screen with a list of commands the particular device uses. The specifics of this list will vary according to your devices capabilities. It will include such commands as power on, select, input, direction up, volume, etc. There is a radio button to the left of each command's name. Tap on that radio button to select the command you want to adjust. You may need the device's original remote to help "teach" the Harmony Hub how it should respond.
- Fix Delay: Sometimes, your device needs time to respond to the first command before it can tackle the second, like giving something time to load up. The Harmony Hub can include these delays in its routines, and it will attempt to "guess" the appropriate delay during initial set up. Sometimes it guesses wrong. You can use this screen to adjust the delay between commands being issued. Specifically, this screen allows you to adjust the delay after powering on, between changing inputs, between changing devices, and between pressing keys.
- Power Settings: Different components power on and off in different ways. Some devices do not power off completely, but rather go into a low power "standby" mode. Some devices have separate on/off switches, while others use a power toggle. This set of screens allows you to tell Harmony exactly the way your component behaves.
This section contains several screens. On the first, you'll specify whether you want the Harmony to power off the device or not, and under what circumstances. Once you've selected the appropriate option, you'll tap the right arrow (>) to move on to the next screen.
On this screen, you tell Harmony if your device has separate on/off buttons. Again, tap the right arrow (>) after making the appropriate selection.
The final screen lets you add a delay or an additional step, if necessary. When you've finished tweaking these settings, press the right arrow (>) to "save" your changes. You will be brought back to the "Edit Device" Screen, with buttons for adding/fixing commands, fixing delays, etc.
If Alexa is not responding properly when you tell her to "Turn on TV" or "Turn off television," your Power Settings probably need adjusting. If you add a new device to your Hub, and suddenly, Alexa is not powering your TV correctly, check this section.
Some Cable Boxes need to be set to "always on." They have an internal mechanism that powers them on and off along with your actual TV. If you are having issues with your Cable Box coming on correctly, try adjusting its power settings, using this section of the "Edit Device" menu.
- Command Repeats: If your device responds to button presses too frequently, or if it responds too slowly, you'll need to adjust your command repeats. If your device is responding too slowly or not at all, try increasing the value here. If it responds too quickly, try decreasing the value. Basically, you are adjusting your button press sensitivity here. (Remember, your Hub is sending commands as if it were pressing physical buttons. Keep this in mind when it comes to adjusting Command Repeats.)
- Input Settings: This is probably THE MOST IMPORTANT setting on this tab. If your input settings are incorrect, Harmony will not be able to correctly control your other Entertainment Components. This section allows you to tell Harmony exactly HOW your TV set changes inputs, as well as what inputs it cycles through. You may have to observe your own TV closely to examine how its inputs function.
The first screen in this menu will ask you HOW you change inputs. The current selection appears mid-screen, with an explanation of that method below.
Tap on the "down arrow" to bring up a list of input methods. You can choose from direct input switching, input toggling/cycling, input list with up and down keys, input list with source or next buttons, and input list with number buttons. You may need to use your original remote and observe how it interacts with your TV to make the correct choice. If all else fails, you can use trial, error, and a couple of edit sessions until you get it right.
Once you've made your selection, you will be brought back to the "Input Methods" screen (with the picture of a TV and the description of the input method at the bottom.) Tap on the right arrow (>) to continue. This will take you to the "Input Info" screen.
On this screen, you will be asked about the buttons you use on the original remote, and how they behave. Current settings are listed in green; tap the down arrow to expand that menu should you need to change any selections.
The next screen asks you to set how you display your input list, what you press to move down to the next input, how you move back to the previous input, and what key selects the highlighted input. Adjust these as necessary, then press the right arrow key (>) to continue. Again, you may need to use your observation skills, or a little trial and error here.
The subsequent section asks for the COMPLETE set of inputs that are found in the input list for your specific TV. You'll need to ensure EVERY input that appears in your input list is selected, regardless of whether that input is currently used. If it appears in your Input List when you cycle through the inputs on your TV, you will need to make sure it is checked in the app's list.
All of the common input settings are represented in the app. However, if for some reason one of yours is not, tap on "Input Missing" to add it. Next, ensure the checkboxes for ALL of the inputs represented in your list are checked. Then tap the right arrow (>) to continue.
On the following screen, you'll need to rearrange the input list so that it EXACTLY matches the input list on your TV. Put your finger on the dots to the left of the device's name to drag an input up or down. THIS IS VERY IMPORTANT. The Harmony will emulate button presses to cycle through your inputs. If they do not match EXACTLY, your associated activities and groups will not work correctly. When you have rearranged your inputs accordingly, press the right arrow (>) to move to the next screen.
This screen asks about your TV's behavior when first powering on: does it always start up on a certain input, or does it power on and reset to a specific input? Again, you may need to manually power your TV on to check this. Select the appropriate input, then press the right arrow (>). If you select "Resets to a specific input," you will be brought to a screen where you select the input to which it defaults. Select the appropriate radio button, and press the right arrow (>) to continue. Your changes will be saved, and you'll be brought back to the "Edit Device" screen. If you select "Stays on the same input," your changes will be saved, and you'll return to the "Edit Device" screen.
- Delete Device: The last entry on the "Edit Device" screen is "Delete This Device." Use this button to delete a device from your Harmony's control. If you replace a device, you will want to delete it from your Hub. If you screw up your set up so badly, you just want to start again from scratch, you can delete the device and re-add it.
Generally, it is easier to edit a device than to delete and re-add it. However, if you've really mucked things up trying to edit things, and it actually worked better before you started messing with the settings, deleting that device may be a good solution. When you re-add it, it will restore those defaults that were somewhat working for you before.
- Edit a Device Name: You can also re-name a device in this section. To do so, simply tap in the text box showing the current name. This should bring up your keyboard. Simply delete the old name and type in the new one.
Exiting the "Edit Device" Screen
Once you have edited your device, you'll want to see if it's working better. In order to test it, you'll need to exit the "Edit Device" screen and return to the app. To save your changes and exit this screen, tap on the X in the upper right corner. If you are using the Mobile App, your changes will sync automatically. If you are using the Desktop App, you may need to connect your Harmony Hub to your computer via USB Cable to sync your changes.
Editing an Activity
Editing an activity follows similar steps to editing a device. First, open the Harmony App and navigate to the "Activities" tab.
Tap on "Edit Activities" at the bottom of the screen.
I have a sound bar attached to my Blu-Ray player. I set up an activity called "Sound bar" that powers on the TV, Blu-Ray Player, and Sound bar, and changes the TV to the correct input. I'm going to edit this activity to include bringing up the Disc Menu.
Just like with the "Edit Devices" screen, a Hamburger Menu will appear to the right of the activity's name when you are in "edit" mode. I am going to tap on "Sound bar," as that is the activity I need to adjust.
This will bring up the "Activity Summary" screen which, of course, summarizes the commands already programmed into this particular activity. There are entries for Start Sequence, End Sequence, Schedule, Keyboard, and Remote.
To edit the name of the activity itself, tap on the pencil icon next to the Activity Name. This will take you to a screen with a text box and various icons. Tap in the textbox to edit the Activity Name, and tap on any icon to select it. Tap the right arrow (>) to "save" your edits and return to the "Activity Summary" screen.
Since I want to add a step to this activity when it first starts, I'm going to tap on the "Edit Start Sequence" submenu. This will take me to a "Start Sequence" screen, listing each step that has already been configured.
You can see this activity already includes 3 devices and 4 steps: power on Sony TV, power on Sceptre Amp, power on Blueray, and set Sony TV to HDMI 2. I want to add a step, so of course, I'm going to tap on the green "Add a Step" button at the bottom of the screen.
This brings me to the "Add a Step" screen, with sections for adding a device and a command. First, I'm going to select my device, which is "Blueray," in this case.
This will take me back to the "Add Step" screen, where I need to add my command. I am going to tap on the "Command" submenu to bring up a list of available commands.
I'm going to scroll through this list until I see "Menu." Once I tap the radio button to select this command, I'll be brought back to the "Add step" screen. There, I'll tap on the right arrow (>) icon to continue. This will bring me back to the "Start Sequence" screen.
Next, I want to add a delay, in order to give the disc time to load after powering on the player. To do so, I'm going to tap on the "Add Delay" button.
I'm going to use my finger to adjust the slider to about 10 seconds. Then I'm going to hit the right arrow (>) to continue. This will bring me back to the "Start Sequence Screen," where I should see my new commands listed.
The commands are listed in the order in which they'll be executed. If an item in the list has gray dots on its left edge, that means you can touch those dots and "drag" the command to a different place in the list. Since I need my delay to occur between powering on and executing the "menu" command, I'll need to drag the delay up a step.
When I have the steps in the correct order, I'll press the left arrow (<) to "save" my changes and return to the "Activity Summary" Screen. Here, I'll have an opportunity to edit this routine further. Since I do not need to, I'll press the X in the right corner to save my changes and return to the "Devices" tab. Then I'll pop a disc into the Blu-Ray Player to ensure everything works as I wish.
Testing Your Changes:
At this point, you will want to use the Harmony App to test your edits. Try turning your TV on and off using the app, and then try running any participating activities. Ensure none of your activities need tweaking now you have your TV operating correctly. You may need to edit associated activities, especially if you've adjusted the input settings on your TV. It is best to edit ALL of your devices and activities BEFORE you integrate the changes with Alexa.
You will notice that many components do NOT have an "Input Settings" submenu on their "Edit Device" screens. This is because your television usually controls the inputs; components just need to be configured to use the correct one. This is why you should edit your TV routines first; doing so may fix what was "broken" with associated devices.
Syncing Your Changes with Alexa
When you edit a device or activity through the Harmony App, it will sync those changes to the Harmony Hub. However, Alexa will not know you made changes within the app, and she will NOT pick up on these changes automatically. If you have edited ANY of your devices within the Harmony App, you'll need to disable and re-enable the Harmony Skill so Alexa learns about these changes.
First, you'll need to open the Alexa App on your mobile device. Alternately, you can use the Alexa Desktop Portal (www.alexa.amazon.com). Then go to the "Smart Home" section.
This will open the "Your Smart Home Skills" screen. and a list of all of the Smart Home Skills you have enabled. Scroll through this list until you find Harmony. Tap on the Harmony Skill.
On the Harmony Skill screen, tap "Disable Skill."
A Confirmation box will appear, warning you that disabling the skill will unlink your account. Tap "Disable Skill."
You will be brought back to the Harmony Skill Screen. You will see a big button labeled "Enable." Tap on it.
This will bring you to a Logitech Log in screen. You will need to log in using whatever credentials you used when you first setup your Harmony Account. Earlier, we suggested you establish your account using an e-mail address and a password. If you heeded our advice, enter those credentials to log in. If you chose to log in via Facebook or Google, use that SAME log in now.
You will be brought to a "Permissions" screen. Tap on "Authorize" to relink your account.
You should get a screen stating your settings have been restored. (If you do not, chances are you used a different sign-in method previously.) You'll have an opportunity to select favorite channels and/or "friendly names" for activities and devices. You may choose to edit these, or simply keep pressing the right arrow until you get to the "Link Account" screen.
Tap on "Link Account" to begin syncing your changes with Alexa.
You will get a confirmation screen saying your accounts have been linked successfully. Then you should be prompted to run discovery.
Tap on "Discover Devices" to initiate the Discovery process.
Alexa will take about 30 seconds to run discovery. She may tell you that no new devices were found; that's okay. Rerunning discovery just allowed Alexa to sync any changes. Next, we'll update any changes to Harmony "Scenes."
In the Alexa app, go to the "Scenes" tab of the "Smart Home" section. At the top, you'll see a "Discover Scenes" link. Tap on that to start Scene Discovery. Running Scene Discovery will update any edited activities and/or "friendly names" you've assigned to devices and activities. If you have only edited activities, rather than adding any new ones, you may get a message that no new scenes were found. Again, that is okay. Your changes will have been synced to Alexa, even if she tells you she's found nothing new.
Now you are ready to test your changes via voice command. If things still need adjusting, go back to the Harmony app, and edit your devices and activities again. Then unlink and relink the Harmony skill in the Alexa app. It may take several rounds of tweaking to get things operating as you wish.
Setting Up Activities
Sometimes, it is easier to create activities to lump a group of commands together, rather than trying to control everything with device-specific commands. Sometimes you want a device to do different things when you first power it up. I go back to my DVDR/VHS player. I primarily use this as a DVR, recording shows to watch at a later date. I also use it to watch my aging collection of VHS tapes, and to dub some of the better ones to DVD. I have separate activities set up for watching a recorded DVD, watching a VHS Tape, and for dubbing.
The Harmony Hub walks you through setting up a few activities during the initial configuration. Many of these activities need to be tweaked. We walked through editing one Harmony Activity, specifically a routine set up when I added my sound bar to Harmony's control. We added both a delay and an additional command to this activity. This barely scratched the surface of how you can use groups and activities to combine a set of complex steps into a simple voice command.
We will be covering activities, how to set them up, and how to use them in Part 4 of this series. We'll look at using activities to issue a string of commands, or just a simple one. We'll look at how and why you might want to use activities to ease control. For now, just be aware that you can set up activities specific to the voice commands you want to use for control.
I suggest that newbies get comfortable with using a Harmony Hub for the basics, at first, before setting up too many activities and scenes. While learning, I suggest users keep a running list of things they'd like their Harmony to do with single commands. Once users have a feel for how they will be using the Hub, they can set up activities to accomplish all of these wants. For some, merely setting up activities to be able to change channels by name rather than number will suffice. Other users will want to be able to power on multiple devices, queue up a menu, make a selection, and get it to start playing, all with a single voice command, and without ever having to touch a physical remote. We will examine how to do this in Part 4 of this series.
We will be covering activities, how to set them up, and how to use them in Part 4 of this series. We'll look at using activities to issue a string of commands, or just a simple one. We'll look at how and why you might want to use activities to ease control. For now, just be aware that you can set up activities specific to the voice commands you want to use for control.
I suggest that newbies get comfortable with using a Harmony Hub for the basics, at first, before setting up too many activities and scenes. While learning, I suggest users keep a running list of things they'd like their Harmony to do with single commands. Once users have a feel for how they will be using the Hub, they can set up activities to accomplish all of these wants. For some, merely setting up activities to be able to change channels by name rather than number will suffice. Other users will want to be able to power on multiple devices, queue up a menu, make a selection, and get it to start playing, all with a single voice command, and without ever having to touch a physical remote. We will examine how to do this in Part 4 of this series.
Summary
This is Part 3 of a series on setting up and using a Harmony Hub with Alexa. Part 1 gave an overview of the Hub, Part 2 looked at setting up and configuring it, while Part 3 discussed how to tweak device settings for more effective control. Part 4 will look at setting up Activities to fine tune voice control even further.The Harmony Hub adds voice control to existing Entertainment Components, as well as smartphone control. It can be a bear to get set up and configured properly, and it does have somewhat of a learning curve. But once you learn to use it, and you tweak the setup so it works effectively with your own eclectic set of components, it can be one of the more fun Smart Home controls to add to your repertoire. However, the Harmony Hub does require more tweaking, out of the box, than do most of your Smart Home controls. That is why we are doing this series on setting up and using the Harmony Hub. Its complexity is overcome easily, and its benefits far outweigh some of the frustrations its learning curve can cause.
Do you have a Harmony Hub? What frustrations have you experienced? How much tweaking did you have to do to get everything working together properly? Are there particular issues you're having with your own Harmony Hub setup? Hit us up in the comments and let us know. And as always, thanks for reading.




















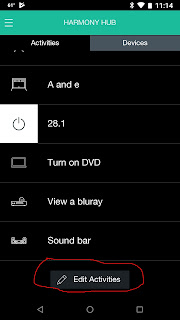
























Thanks for this!
ReplyDelete