How to Stop Windows From Asking for a Password at Log-In
Before I tell you how to disable this added "feature," I want to make the standard disclaimer. Disabling log-in at start up weakens your overall security. Not having a password means anyone can snoop on your system. If you regularly take your system out of your house, I strongly recommend you use a log-in password.Before you disable the log-in box, you need to ensure your system is not set to require a password when it wakes up. (Ironically, if you've never set a password, you'll need to do that before you can disable that log-in box To do that, you'll need to go into User Accounts). This article assumes you have a log-in password set, and that you know what that password is. If you do not, it will require the use of white-hat hacking tools to recover it. (Once it's recovered, I suggest you finally get around to making that password reset disk.)
Ensure your computer is not set to require a password at wake up.
1. First, go to settings, then to personalization
2. Go to Lock Screen, then Screen Saver Settings
3. The Screen Saver Settings Dialog Box will pop up. Look for the box that says "On resume, display logon screen." Ensure the checkbox is unchecked.
Disable the Logon Screen altogether
1. Launch the Windows Start Menu. Type "netplwiz" into the search box (without the quotes). Click on Netplzwiz.exe in the results.
(NOTE: You MUST search for this module. You will NOT find it drilling through the settings menu. It is listed in the "Recently Used" portion of my start menu because I launched it to take the screenshot I am running Classic Start, which replaces the awful Win10 Start Menu. However, you should find the Search Box in the same location on the default Win10 Start Menu..)
2. This will launch the netplwiz.exe Dialog Box. It looks like this:
You will want to uncheck the box at the top that says "Users must enter a user name and password to use this computer."
3. Click on "apply." A box will pop up. You will need to enter your current password twice. Then "OK" your way out (to your desktop,) and imediately reboot. Hopefully, the log-in box will NOT appear when you reboot. However, I have found you sometimes have to run netplwiz.exe 3-4 times before it "takes."
If you do NOT immediately reboot after running the netplwiz, it will not persist. If you no not disable the screensaver requiring a login, it will not disable the startup logon box. Try running netplwiz until it reboots straight to the desktop before giving up.
In fact, Win10 is particularly stubborn about having its preferred defaults changed. You often have to go through a routine more than once before it sticks, and you often have to do it all over again after Windows applies an update. No, it is NOT just you. Windows can be a real pain in the you-know-where sometimes.
How to Undo Removing the Windows Logon Screen
Again, if you are taking your computer on the go, or if guests are using the Computer Room as an actual bedroom for the next few days, you really should re-enable that logon. The good news is to do so, you just need to run the netplwiz again, this time rechecking that checkbox. Then follow the first part of this tutorial in reverse to restore the logon requirement when waking. And remember, if at first it doesn't take, reboot, try again, and reboot. It sometimes takes a couple of tries to stick.
Final Thoughts
It really is "best practice" to leave that logon screen alone. It's there to offer you an extra layer of security. But it's a false layer of security, and it really doesn't protect you from much. If a tech-savvy person steals your system, a simple Google Search will reveal free password cracking tools. Booting into a portable linux installation (like Puppy Linux) will allow the crook to read, copy, and open most of your files without breaking a sweat. A less tech savvy thief will just pawn it or wipe the drive anyway. That login screen will help keep a snooping friend or house worker out of your PC, but that is about all.
Think of that login screen like your car door locks. You'd never leave your car doors unlocked on the streets of NYC. But you know, if someone wants to get in, they can drill out locks, use a shaved key, or otherwise force their way in, given the time and the opportunity. Disabling the log in screen and then leaving your PC on the table in a coffee shop or library is like leaving your car doors unlocked on the streets of New York.
You might, however, leave your car unlocked in your own carport, and if it's in your secured garage, you might even leave it unlocked with the keys under the seat. There's little danger of someone rifling your car in your own garage. Likewise, disabling logging on to a computer that never leaves your home office is like leaving your car unlocked in your own garage.
There are also many times when it is practical to disable the logon screen. It is the first thing I do when I am servicing a PC, as I know we'll be rebooting that sucker a million times. It's also a hassle to have to log in when you know there will be a scheduled reboot, or if your upgrading/installing/uninstalling a lot of stuff. So even if you only need to disable that screen temporarily, it's a good skill to have in the old toolbox.
This post details how to disable that pesky log-in screen that appears when you boot up a Windows 10 machine. Now, when Window forces it back on you after it performs an upgrade, you will not have to call your Computer Guru to disable it. You can instead, come back to this post and follow these simple steps to get YOUR machine back to the way YOU like it.
 | |
| Windows Logon Screen |
NOTE: Windows itself refers to that screen by many monikers: logon, login screen. log-in, sign-in, sign-on, etc. Those are all of the same thing. This post sometimes refers to it as the login, and at other times as the logon. These terms all refer to the same thing. The netplwiz should also be accessible through a search in earlier versions of windows, including 7 and 8.
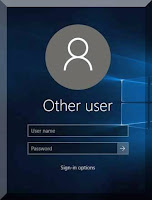


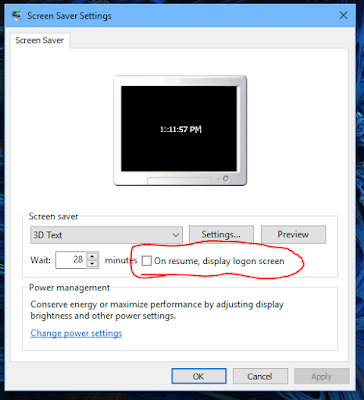




No comments:
Post a Comment
Thank you for contributing to the discussion! Your feedback is valued! (Unless you are a sunglasses or work at home spammer, in which case, your comment will be promptly deleted. :D) The Mods are reviewing it, to keep those types away! ;)